D/E/Fを縮小してCドライブを無料で拡張する方法
概要
Dドライブが大きく、Cドライブが小さいと感じていませんか?Cドライブの空き容量が少なくなる一方で、 DやEドライブには十分な空き容量がある場合、これは非常にストレスです。 本記事では、大きなD/E/F(またはその他の大容量ドライブ)をサイズ変更し、 Windowsを再インストールすることなく安全にCドライブを拡張する方法をご紹介します。
目次
ボリュームを拡張するには、まず未割り当て領域を作成する必要があります。このガイドでは、 大容量のDパーティションに焦点を当てていますが、 大容量のE/F/GドライブからCシステムパーティションにスペースを再配分する場合にも適用されます。
| ディスク管理 | Diskpart (UIなし) |
Partition Resizer (簡単なUI) |
|
| パーティションを縮小 |  |
 |
 |
| FAT32パーティションを縮小 | いいえ | いいえ |  |
| パーティション/未割り当て領域を移動 | いいえ | いいえ |  |
| FAT32パーティションを拡張 |  未割り当て領域が右側にある場合に限り可能 未割り当て領域が右側にある場合に限り可能 |
 |
 |
| FAT32のCドライブを拡張 | いいえ | いいえ |  |
| 隣接する未割り当て領域を使ってNTFSのCドライブを拡張 |  |
 |
 |
| ディスク/パーティションのバックアップ | いいえ | いいえ |  |
| 別のディスクからスペースを追加 | RAID必須 (パーティション移動不可) |
RAID必須 (パーティション移動不可) |
 RAID必須 RAID必須 |
| リカバリパーティションを移動 | いいえ | いいえ |  |
| リカバリ/OEMパーティションを削除 | いいえ |  |
 |
| OSをより大容量のディスクに移行 | いいえ | いいえ |  |
| 価格 | 無料 | 無料 | 無料 |
|
Win 11-7用ダウンロード (完全無料) サーバー用ダウンロード (無料デモ) |
ディスクの管理でDドライブを縮小し、Cドライブを拡張する方法 - ソフトウェアなしで無料で行う方法
ディスクの管理は、Windowsに組み込まれているツールで、 ディスクパーティションをサイズ変更できます。 ディスクの管理を使用してパーティションのサイズ変更を行うには、NTFSのCドライブの隣に未割り当ての空き領域が必要です。
「ボリュームの拡張」オプションはグレー表示されます。 これは、Cパーティションが隣に未割り当ての空き領域がない場合や、CドライブがFAT32の場合です。
ディスクの管理を使用してDパーティションを縮小し、Cドライブを拡張する手順は以下の通りです:
ステップ 1:PCの左下隅にある「スタート」アイコンを右クリックし、
「ディスクの管理」を選択します(管理者権限が必要)。

ステップ 2:Dドライブ(Cドライブに隣接)を選択し、右クリックしてボリュームの縮小を選びます。 Dドライブを縮小するために必要なサイズを入力します。 注:代わりにドライブを削除する場合は、すべての空き領域が解放されますが、その前にデータを移動することを忘れないでください。

Dを縮小するためのボリュームサイズを入力します。完了すると、未割り当ての空き領域が作成されます。

ステップ 3:Dを縮小した後、未割り当ての空き領域が表示されます。もしCドライブに隣接していれば、Cドライブを拡張できます。
もし未割り当ての空き領域がCの隣にない場合は、無料ソフトウェアPartition Resizer Freeを使用してその領域をCドライブの右に移動できます。
また、Dボリュームを完全に削除すれば、未割り当ての空き領域をディスクの管理でCドライブを拡張するために使用できます。
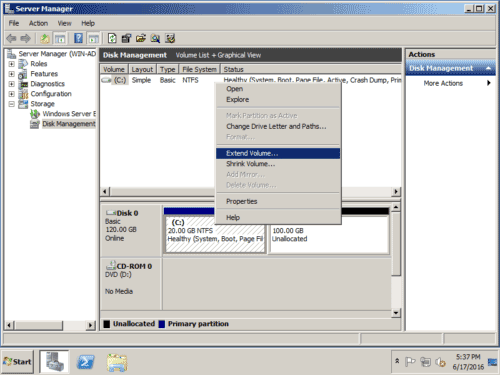
もしディスクの管理でCドライブの拡張が利用できない場合は、無料ソフトウェアPartition Resizer Freeを試してみてください。
Windows 11/10/8/7でD/E/F/Gを縮小してCドライブを拡張する無料ソフトウェア
Windows 11/10/8/7でD/E/F/Gのパーティションを縮小してCドライブに空き領域を追加する安全な方法はありますか? はい、パーティション管理プログラムを使用できます。 おすすめの無料ソフトウェアは、IM-Magic Partition Resizer Freeです。 このツールは、ディスクパーティションのサイズ変更(縮小、拡張、フォーマット、削除など)に100%安全で効果的です。 他の無料ソフトウェアと比較してサイズ変更の能力が優れており、試す価値があります。
Windows 11/10/8/7の場合: Partition Resizer Freeをダウンロード [100%無料]
Windows Server 2025-2003の場合: Partition Resizer Serverをダウンロード [無料デモ]
ステップ 1:IM-Magic Partition Resizer Freeをダウンロードしてインストールします。プログラムを実行します。
ステップ 2:Dドライブを右クリックし、「パーティションのサイズ変更/移動」を選択して、パーティションのサイズを縮小します。

ステップ 3:未割り当ての空き領域をCドライブ側に移動し、カーソルを調整してCドライブのサイズを変更します。

ステップ 4:変更を適用をクリックします。これらの手順が完了すると、Cドライブが正常に拡張されます。
注:サイズ変更中にデータやオペレーティングシステムは変更されません。また、サイズ変更中の停電や予期しない事態に対しても保護されます。
サーバー2012/2016/2019/2022でDドライブを縮小しCドライブを拡張する
Windows Serverシステムを使用している場合、無料版は動作しません。 IM-Magic Partition Resizer Serverまたは Partition Resizer Unlimitedを使用してください。これらはすべてのWindowsシステムに対応しています。
別のディスクから空き領域を縮小
別のディスクから空き領域を縮小し、Cドライブを拡張するには、RAIDアレイが必要です。
RAIDが利用できない場合、すべての大きなボリュームはCドライブと同じディスクにある必要があります。 RAIDアレイの作成方法を学ぶには、このビデオガイドをご覧ください。
データを失うことなくCドライブを縮小する方法を確認するには、こちらのガイドもご覧ください: Cドライブを無料で縮小する方法
 更新日: 2025/01/02
更新日: 2025/01/02