Windows 10 Partition Magic 無料ダウンロード - 100% 無料
Windows 10 のディスクスペースのリサイズやOSディスクのクローン作成用の Partition Magic/マネージャーを探していますか?多くの人々は、Windows 10でこのような問題に直面することがよくあり、ディスクスペース不足が最も一般的な問題の1つです。Windows 10でデータを触らずにパーティションをリサイズする方法はありますか?答えは「はい」です!Windows 10で動作するPartition Magicが必要です。
問題点: Norton Partition Magic、または単にPartition Magicは最も有名なパーティション管理ソフトウェアの1つですが、Windows Vista以降では動作しません。
解決策: Partition Resizer Freeは、PartitionMagicと同じ仕事を無料で行うことができる完全無料のユーティリティです。
IM-Magic Partition Resizerの機能
- ディスクまたはパーティションをクローンする
- 小さなHDD/SSDから大きなHDD/SSDにOSを移行する
- データ損失なしでパーティションをリサイズする
- GPTディスクをデータ損失なしで変換する
- NTFSをFAT32にデータ損失なしで変換する
- 論理ドライブをプライマリに変更する
- パーティションを安全に移動する
- データ損失なしでボリュームを拡張する
- データとOSの100%の安全性
- 予期しない電力サージからのロールバック保護
Partition Resizerでパーティションを右クリックすると、次のオプションが表示されます。詳細は、ボリュームのプロパティによって異なる場合があります。
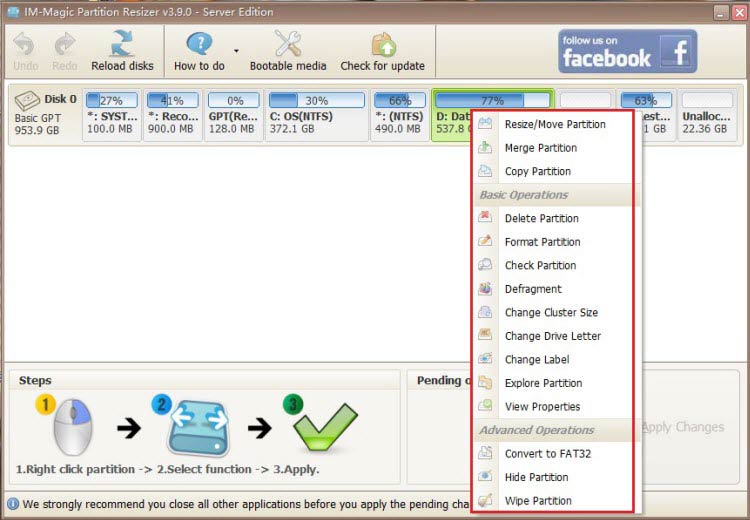
Partition Resizerでディスクを右クリックすると、ディスクのプロパティに基づいて異なるオプションが表示されます。

Windows 11/10/8/7用 => Partition Resizer Free をダウンロード [100% 無料]
Windows Server 2025-2003用 => Partition Resizer Server をダウンロード [無料デモ]
IM-Magic Partition Resizer vs Symantec PartitionMagic vs パーティション管理
以下の表は、これらのユーティリティの比較を示しており、特にPowerquest Partition MagicとPartition Resizerの比較です。
| ディスク管理 | Symantec PartitionMagic | Partition Resizer | |
| Windows 2000/XP |  |
 |
 |
| Windows Vista/7/8/10/11 |  |
いいえ |  |
| FAT32パーティションの縮小 | いいえ |  |
 |
| FAT32パーティションの拡張 |  右側に未割り当て領域がある場合に限り 右側に未割り当て領域がある場合に限り |
 |
 |
| FAT32 Cドライブの拡張 | いいえ |  |
 |
| ディスク/パーティションのクローン | いいえ |  |
 |
| 論理ドライブをプライマリに変換 |  |
 |
 |
| MBRをGPTに変換(データ損失なし) | いいえ |  |
 |
| OSディスクを大きい/小さいディスクに移行 | いいえ |  |
 |
| NTFS Cドライブの拡張 |  右側に未割り当て領域がある場合に限り 右側に未割り当て領域がある場合に限り |
 |
 |
| 未割り当て領域またはパーティションを移動 | いいえ |  |
 |
| 価格 | 無料 | 試用版 | 無料 |
| 公式には提供されていません。Windows XP/2000用のみ | Win 11-7をダウンロード (100% 無料) Win Serverをダウンロード (無料デモ) |
注意: PowerQuest PartitionMagicは2009年以降利用できなくなりました。古いSymantec PartitionMagicの代わりに、無料ツールであるPartition Resizerの使用をお勧めします。
Win10でIM-Magic Partition Resizer 100%無料版を使用する方法
IM-Magic Partition Resizer Freeは、すべてのWindowsプラットフォーム(Windows 10/11を含む)で動作する無料のPartition Magicです。この無料ツールを使用することで、オペレーティングシステムのドライブや他のハードドライブに影響を与えることなく、パーティションの拡張、縮小、移動が可能です。
例1:データを失うことなくドライブを安全に縮小および拡張する方法
ステップ1:ダウンロードとインストールを完了させます。ソフトウェアを開き、十分な空き容量があるパーティションを右クリックし、「サイズ変更/移動」を選択します。

ステップ2:大きなドライブの境界を移動して、未割り当てスペースを縮小します。



ステップ3:Cドライブを右クリックし、「サイズ変更/移動」を選択します。

ステップ4:Cドライブの境界を移動して、未割り当てスペースを確保します。「適用」ボタンをクリックすると、ボリュームが大きくなります。
もしパーティションの間にある場合は、Partition Resizerを使用して安全に移動できます。
クイックリンク: Windows 10でDドライブを縮小してCドライブを無料で拡張する方法
データを失うことなくパーティションを移動
注意: ディスク管理やDiskpartではパーティションを移動することはできません。
以下の動画では、Partition Resizerを使ってデータを失うことなくパーティションを移動する方法を示しています。

こちらもご覧ください: Cドライブに未割り当てスペースを追加する方法
Partition Resizerでディスクをクローン
Partition Resizerを使用して、バックアップ用にパーティションをコピーしたり、ディスクをバックアップ用にクローンしたりできます。
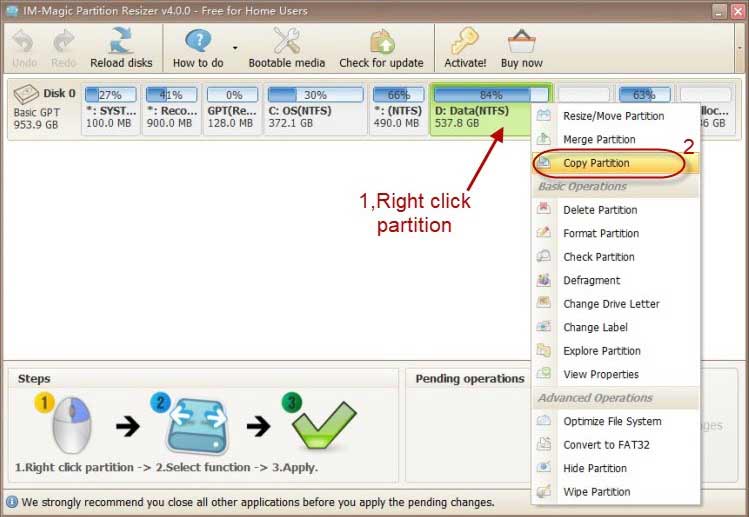
こちらもご覧ください: データバックアップ用にパーティションをコピーする方法
Partition Resizerの無料ツールにはさらに多くの機能があります
- パーティションの結合
- パーティションの削除
- パーティションのフォーマット
- パーティションのチェックと不良ブロックの修復
- デフラグ
- ドライブのドライブ文字の変更
- ドライブラベルの変更
- 基本ディスクからダイナミックディスクへの変換
- NTFSからFAT32への変換
- パーティションの消去...
もっと動画ガイドが必要ですか? -> こちらで確認できます: https://www.resize-c.com/tw/video/
なぜ無料ソフトIM-Magic Partition Resizerを使用するのか?
- Windows 11/10/8/7に対応しており、古いPowerQuest Partition Magic(Symantec PartitionMagic)はWindows XPのみ対応しています。
- 完全に無料で提供されています。
- データを失うことなくパーティションを安全にサイズ変更、移動、縮小できます。
Windowsディスク管理 VS Partition Resizer
Windows 10では、パーティションのサイズ変更を実行できます。ただし、Windows 10のディスク管理を使用してディスクスペースを変更するには大きな問題があります。すなわち、ディスク管理は隣接していない未割り当て領域がない場合、ディスクパーティションを拡張することができません。ディスク管理では、パーティションを移動することができず、他の制限があるため、以下のような制約があります:
- 右側に隣接する未割り当て領域があっても、FAT32のCドライブを拡張できない
- NTFSボリュームを拡張するためには、右側に隣接する未割り当て領域が必要
- FAT32ボリュームを縮小できない
- 論理ドライブから未割り当て領域を取得できない...
Partition MagicなしでWindows 10のパーティション再配分を行うための可能な解決策
ディスクパーティションが空き容量不足になると、以下の方法でディスクスペースを再配分して、パーティションマジックを使用せずに問題を解決することができます:
1. すべての重要なデータを外付けハードディスクに移動し、次にWindows 10でディスクを
2. Windows 10のオペレーティングシステムを再インストールして、システムパーティションのディスクスペース不足の問題を修正することもできます。システムを再インストールする際はシステムパーティションを再フォーマットする必要があるため、重要なデータをバックアップしておくことをお勧めします。
3. システムを再インストールしたり、ハードドライブを再パーティション化したくない場合は、Windows 10のディスク管理を使用してディスクスペースを再配分することも可能です。
4. ほとんどの場合、システムパーティションがディスクスペース不足に陥ると、Partition Magicを使用してディスクサイズを変更する必要があります。データパーティションが容量不足の場合、ディスクサイズを変更する必要はなく、不必要なファイルを削除するか、データを他のドライブに移動すれば済みます。もちろん、データパーティションをサイズ変更したい場合は、Partition Magicを使うこともできます。Windows 10では、ディスク管理がPartition Magicのように機能し、ボリュームの拡張、縮小、フォーマット、削除などが可能です。したがって、Windows 10でディスク管理を使用してパーティションのサイズを無料で変更できます。
上記のすべての解決策には欠点がありますが、完全に無料で、Partition Magicに依存せずにハードドライブのサイズを変更できます。
Windows組み込みのディスク管理 vs. Partition Magic
ディスク管理は、Windowsに組み込まれているディスク管理ツールで、Partition Magicと似たような機能を持っています。サードパーティ製のPartition Magicソフトウェアをインストールせずに、ディスク管理を使用してハードドライブのサイズを変更できます。ディスク管理を使用することで、Windows 10でディスクスペースを管理する際に、システムの再インストールやハードドライブの再パーティション化を行う必要はありません。
 Windowsディスク管理でボリュームを削除
Windowsディスク管理でボリュームを削除
動画 - ディスク管理でボリュームを縮小、削除、拡張する方法
詳細については、Windows 10のディスク管理をご覧ください。
Windows 10でPartition Magicを使用してボリュームを縮小し、未割り当て領域を確保する
システムパーティションを拡張したいときに未割り当て領域がありますか?簡単に言えば、パーティションサイズの変更は、別のパーティションから空き領域を移動し、ディスクスペース不足のパーティションにその空き領域を追加するプロセスです。したがって、十分な空き領域がある他のパーティションから未割り当て領域を確保する必要があります。
Windows 10のディスク管理には、Partition Magicと同じ機能があり、「ボリュームの縮小」オプションを提供しています。このオプションを使って、選択したボリュームを縮小し、未割り当て領域を確保できます。
クイックリンク: Dドライブを縮小し、Cドライブを拡張無料でWindows 10で
未割り当て領域をWindows 10のシステムパーティションに追加する方法
Windows 10でパーティションを縮小した後、未割り当て領域をシステムパーティションに追加することができます。Partition Magicと同様に、Windows 10のディスク管理にも「ボリュームの拡張」オプションがあり、隣接する未割り当て領域があれば、システムパーティションやデータパーティションを拡張できます。隣接する未割り当て領域がない場合、Partition Magicを使用して未割り当て領域を隣接させる必要があります。
なぜWindows 10にPartition Magicが必要なのか?
ディスクパーティション、特にシステムパーティションに空き容量が不足している場合、Partition Magicが必要になることがあります。通常、システムパーティションがディスクスペース不足に陥ると、コンピュータに多くの問題を引き起こす可能性があります。例えば:
- コンピュータが日に日に遅くなります
- ディスクスペースの制限でWindows 10のアップデートをインストールできません
- 頻繁にWindows 10がクラッシュします
- その他の予期しない問題が発生します
システムパーティションの空き容量不足によって同様の問題が発生している場合は、Windows 10のシステムパーティションをPartition Magicで拡張する必要があります。
最終更新日: 2024年11月12日