Windows Server 2022 をブータブル USB からインストールする方法
目次
- パート #1: Server 2022 ISO ファイルのダウンロード
- パート #2-1: Rufus を使用して Server 2022 ISO を USB に書き込み、ブータブル USB を作成
- パート #2-2: DiskPart コマンドを使用して Server 2022 ISO を USB に書き込む
- パート #3: USB から Server 2022 をインストール
パート 1: Microsoft Server 2022 ISO のダウンロード
公式 Microsoft サイトから Server 2022 ISO (64 ビット) をダウンロードします:
http://www.microsoft.com/en-us/evalcenter/download-windows-server-2022
(64 ビット版が利用可能で、複数の言語がサポートされています。)
質問: Hyper-V Server 2022 の ISO はダウンロードできますか?
Microsoft は、Hyper-V Server 2019 が Hyper-V Server の最終バージョンであり、2029 年に廃止されることを発表しました。そのため、Microsoft から Hyper-V Server 2022 の ISO は提供されていません。
オプション: Server 2022 Azure Stack HCI は、Microsoft が Hyper-V Server 2019 の後継として推奨していますが、月額 10 ドルのサブスクリプション費用がかかります。
SQL Server 2022 の ISO をダウンロードするには、以下を訪問してください:https://www.microsoft.com/en-us/evalcenter/download-sql-server-2022
Dell Server 2022 ISO をダウンロードするには:
パート 2: Rufus を使用して ISO ファイルをブータブル USB に書き込む
以下のビデオでは、Rufus を使用して Windows Server 2022 の ISO ファイルをブータブル USB に書き込む方法を示しています。Rufus はプロフェッショナルなブータブル USB 作成ツールです:
Rufus を使用して Windows Server 2022 の ISO ファイルをブータブル USB に書き込むには、以下の簡単な手順に従ってください:
- Rufus をダウンロード: Rufus のウェブサイト (https://rufus.ie/) にアクセスし、お使いのオペレーティングシステムに対応した最新のバージョンをダウンロードします。
- Windows Server 2022 ISO ファイルを取得: Windows Server 2022 の ISO ファイルを取得してください。Microsoft のウェブサイトからダウンロードするか、信頼できるソースから入手できます。
- USB ドライブを接続: コンピュータの空いている USB ポートに USB フラッシュドライブを接続します。このドライブには重要なデータが含まれていないことを確認してください。プロセス中にフォーマットされるため、必要なデータはバックアップしておきましょう。
- Rufus を実行: ダウンロードした実行ファイルをダブルクリックして、Rufus を起動します。
- USB ドライブを選択: Rufus の「デバイス」セクションで、接続した USB ドライブをドロップダウンメニューから選択します。
- パーティションスキームとターゲットシステムタイプを選択: 「パーティションスキーム」セクションで、コンピュータが BIOS を使用している場合は「MBR」を、UEFI を使用している場合は「GPT」を選択します。ターゲットシステムのオプションでは、コンピュータのファームウェアに応じて「BIOS(または UEFI-CSM)」または「UEFI」を選択します。
- Windows Server 2022 ISO を選択: 「ブート選択」フィールドの横にある「選択」ボタンをクリックし、Windows Server 2022 ISO ファイルを保存した場所に移動して選択します。
- Rufus 設定を構成: 特別な要求がない限り、Rufus の他の設定はデフォルトのままにします。必要に応じて「ボリュームラベル」フィールドを変更し、USB ドライブに名前を付けることができます。
- プロセスを開始: 設定を確認したら、「スタート」ボタンをクリックして開始します。Rufus は USB ドライブに関するデータ損失の警告を表示します。USB ドライブの重要なデータをバックアップしてから進めてください。「OK」をクリックして続行します。
- プロセスが完了するまで待機: Rufus は USB ドライブをフォーマットし、Windows Server 2022 の ISO 内容をコピーして、ブータブルドライブを作成します。数分かかる場合がありますので、少し待ってください。
- USB ドライブを取り出す: Rufus がプロセスを完了すると、「準備完了」のメッセージが表示されます。安全に USB ドライブを取り外してください。
これで、Windows Server 2022 の ISO ファイルを Rufus を使用してブータブル USB ドライブに正常に書き込むことができました。この USB ドライブを使用して、対応するコンピュータに Windows Server 2022 をインストールまたは起動できます。
パート 2-2: DiskPart コマンドを使用して USB に Server 2022 を書き込む(オプション)
準備: 8GB 以上の USB ドライブと、すでにダウンロードした ISO ファイル。
注意: この手順を実行する前に、USB ドライブに保存されている重要なデータをバックアップしてください。プロセス中にデータがすべて消去されます。
ステップ 1: 「cmd」と検索バーに入力するか、Win+X を押す、またはコンピューターのスタートアイコンを右クリックします。そして、「管理者として実行」を選択して、管理者権限でコマンドプロンプトを開きます。
ステップ 2: 「diskpart」と入力して Enter キーを押し、次のコマンドを使用します:
• list disk
• select disk x(「x」は USB ドライブの番号)
• clean
• create partition primary
• format fs=ntfs quick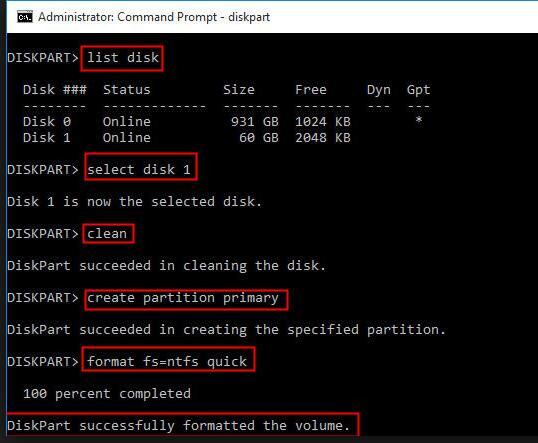
• active
• exit
DiskPart を終了した後、コマンドプロンプトのウィンドウを閉じないでください。次に、コンピューター上で Windows Server セットアップの ISO ファイルを見つけ、ダブルクリックして ISO をマウントします。
次のコマンドをコマンドプロンプトに入力(またはコピー&ペースト)し、正しいドライブ文字を使用して「Enter」を押してください:
• xcopy D:\*.* E: /s/e/f(D: は ISO イメージのドライブ、E: は USB ドライブのドライブ文字)
• D:\Boot\Bootsect /NT60 E: /force /mbr
- ★注意:
- 「ファイル作成エラー - パラメータが不正です」や「install.wim が大きすぎます」といったメッセージが表示されることがあります。これは FAT32 ファイルシステムの制限によるものです。この問題を解決するためには、次のコマンドを使用して WIM ファイルを小さなファイルに分割できます: dism /Split-Image /ImageFile:h:\sources\install.wim /SWMFile:r:\sources\install.swm /FileSize:4096。
パート 3: USB から Server 2022 をインストールする
このビデオでは、USB ドライブから Windows Server 2022 をインストールする方法を示しています。
USB ドライブから Windows Server 2022 をインストールするには、以下の手順に従ってください:
- 起動可能な USB を挿入: Windows Server 2022 のインストールファイルが入った USB ドライブをターゲットサーバーの USB ポートに接続します。
- サーバーを起動: サーバーを電源オンまたは再起動し、BIOS または UEFI 設定にアクセスします。BIOS/UEFI にアクセスするためのキーはメーカーによって異なる場合があります(一般的なキーは F2、F10、Delete、Esc などです)。サーバーのドキュメントを確認するか、起動中に画面上のプロンプトを探して、正しいキーを確認してください。
- ブート順序の設定: BIOS/UEFI 設定で、「ブート」または「ブート順序」のセクションに移動します。USB ドライブを主要なブートデバイスとして設定するか、他のデバイスより優先させます。変更を保存して BIOS/UEFI を終了します。
- Windows Server インストールの開始: サーバーは USB ドライブから起動し、インストールプロセスが開始されます。Windows セットアップ画面が表示されるのを待ちます。
- 言語、時間、キーボードのオプションを選択: 使用する言語、時間形式、キーボードレイアウトを選択します。「次へ」をクリックして進みます。
- 「今すぐインストール」をクリック: 次の画面で、「今すぐインストール」ボタンをクリックしてインストールを開始します。
- プロダクトキーの入力: プロンプトが表示された場合は、Windows Server 2022 のプロダクトキーを入力します。「次へ」をクリックして進みます。プロダクトキーがない場合は、このステップをスキップして試用版で進むことができます。
- ライセンス条項に同意: ライセンス条項を読み、チェックボックスにチェックを入れて同意します。「次へ」をクリックして進みます。
- インストールの種類を選択: インストールの種類を選択します。「アップグレード」(以前のバージョンからのアップグレードの場合)または「カスタム」(クリーンインストールの場合)です。「カスタム」を選択して新規インストールを行います。
- インストール先を選択: 「カスタム」を選択した場合、Windows Server 2022 をインストールするディスクとパーティションを選択する必要があります。希望するディスク/パーティションを選択し、「次へ」をクリックします。必要に応じてパーティションを作成、フォーマット、削除できます。
- インストールを待つ: Windows Server 2022 が選択したディスク/パーティションにインストールされます。インストールには少し時間がかかる場合があるので、しばらくお待ちください。
- 初期設定を行う: インストール後、サーバーは再起動します。画面の指示に従って、地域、管理者パスワード、ネットワーク設定を構成します。
- 設定を完了: 初期設定が完了すると、Windows Server 2022 が起動し、デスクトップにログインします。必要に応じて追加の設定やカスタマイズを行います。
おめでとうございます! USB ドライブから Windows Server 2022 のインストールに成功しました。これでサーバーの使用と構成を開始できます。
リソース: UEFI ベースのシステム用に Windows 起動 USB を作成する方法
UEFI ベースのシステム用の Windows 起動 USB メディアの作成方法
考えられるエラーと修正方法:
エラー: 「Windows はこのディスク 0 パーティション 1 にインストールできません」
1. Shift+F10 を押して、コマンドプロンプトウィンドウを開きます。
2. diskpart と入力して Enter を押します。
3. DISKPART コマンドモードに入ったら、list disk と入力して現在のディスク情報を表示します。
4. ディスク 0 をフォーマットするには、select disk 0 と入力し、Enter を押した後、clean と入力してディスクパーティションを削除します。
5. ディスクを変換するには、convert mbr と入力して MBR に変換するか、convert gpt と入力して GPT に変換します。
6. 最後に、exit と入力してコマンドプロンプトを閉じ、インストール画面に戻り、インストールを続行します。
7. 新しいディスク をクリックしてドライバをインストールします。
こちらもお読みください: Server 2022 のインストール方法
Server 2022 でパーティションをリサイズまたは移動する方法
- Server 2022 でリカバリーパーティションを削除する方法
- Server 2022 でデータを失わずにパーティションを移動する方法
- Server 2022 でデータを失わずにパーティションをリサイズする方法
次のツールを使用して、安全にディスクを管理できます。これにより、パーティションをリサイズしたり、リカバリーパーティションを移動したり、パーティションを削除したりできます。データを失うことなく行えます。
こちらのビデオでは、パーティションを安全に移動する方法を紹介しています: