内部ハードドライブ、USB、外付けドライブのボリュームラベルを無料で変更
クイックリンク
ボリュームラベルとは?
ボリュームラベルとファイルシステムの違いは? フォーマットせずにドライブのファイルシステムを変更したい場合、このガイドをご覧ください:データを失わずにNTFSをFAT32に変換する方法
ボリュームラベル(ボリューム名とも呼ばれる)は、ハードディスクパーティション、外付けハードドライブ、USBフラッシュドライブ、その他の記憶媒体の名前を指します。ユニークなボリュームラベルを割り当てることで、そのデバイスにどのようなデータが保存されているかを簡単に把握できます。
Windowsコンピューターでは、内部ハードディスクパーティションは通常「ローカルディスクC」、「ローカルディスクD」、「ローカルディスクE」などと表示され、ボリュームラベルが設定されていないことがあります。時には「ローカルディスク」をボリュームラベルと誤解することもあります。リムーバブルディスクは通常、そのブランド名やモデル名でラベル付けされています。
「マイコンピュータ」を開くことで、任意のディスクのボリュームラベルを確認できます。
以下の画像に示されるように、赤い円で囲まれた部分がボリュームラベルです:

内部ハードドライブ、USBメモリ、外付けHDDのボリュームラベルを変更する6つの方法
動画:Windows 11/10/8/7でドライブラベルを変更する方法(6つの無料方法、ソフトウェア不要)
内部ハードディスクパーティション、USBドライブ、外付けハードドライブのボリュームラベルを変更したい場合、以下のいずれかの方法を使用できます:
方法1:プロパティを開いてボリュームラベルを変更
手順1. ボリュームラベルを再割り当てしたいパーティションを右クリックし、プロパティオプションを選択します。

手順2. 新しいボリュームラベルを入力し、OKボタンをクリックします。

方法2:「マイコンピュータ」でドライブをリネーム
名前を変更したいドライブを右クリックし、名前の変更オプションを選択して、新しい名前を入力します。

方法3:フォーマットしてボリュームラベルを変更
ディスクをフォーマットするときにドライブラベルを変更できます:
手順1. デバイスを右クリックし、フォーマットオプションを選択します。
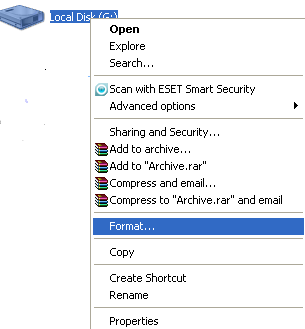
手順2. 新しいラベルを入力して、開始をクリックします。

注意:フォーマットを行うとデバイスのデータが消去されます。事前にデータを別のデバイスに移動してください。
方法4:メモ帳を使ってディスク名を変更
この方法は簡単でデータに影響を与えません。以下の手順に従ってください:
手順1. スタート > プログラム > アクセサリ > メモ帳をクリックしてメモ帳を起動します。

Windowsのバージョンによってメモ帳の起動方法が異なる場合があります。
手順2. メモ帳の名前をautorun.infに変更し、以下の内容を入力してください(引用符は含まない):
"[autorun]
label= 新しいボリュームラベル"
(新しいボリュームラベルは、ディスクに割り当てたい名前を表します。)

手順3. メモ帳をボリュームラベルを変更したいディスクに保存します。
USBメモリ、外付けHDD、メモリースティックなどのリムーバブルディスクの場合、コンピュータから取り外して再接続すると、変更後のボリュームラベルを確認できます。
方法5:コマンドプロンプトでパーティションのラベルを変更する
動画:コマンドを使ってドライブのラベルを変更する方法
コマンドプロンプトを使用してWindowsでパーティションのラベルを変更するには、次の手順に従ってください:
- Windowsキー+Xを押してコマンドプロンプトを開くか、Windowsキー+Rを押して「cmd」と入力し、Enterキーを押してコマンドプロンプトを開きます。
- "diskpart"と入力してEnterを押します。これで、ディスクとパーティションを管理するためのDiskPartツールが開きます。

- "list volume"と入力してEnterを押します。これにより、コンピューターにあるすべてのボリュームが表示されます。
- ラベルを変更したいボリュームを識別し、そのボリューム番号をメモします。
- "select volume X"(ここでXはボリューム番号)と入力してEnterを押します。
- "label Y"(ここでYは、新しいラベルを入力します)と入力してEnterを押します。例えば、Xドライブを「cool usb」というラベルにしたい場合、'label cool usb'と入力してEnterを押します。
- "exit"と入力してDiskPartツールを終了します。
また、コマンドラインで直接使用することもできます:「label H: cool usb」と入力して、Hドライブに「cool usb」というラベルを付け、Enterを押して変更を反映させます。
以下は、Cドライブのラベルをwindowsに変更するコマンドの例です:

#6 PowerShellでボリュームラベルを変更する
PowerShellを使用してドライブのボリュームラベルを変更するには、Set-Volumeコマンドレットを使用できます。以下はその例です:
Set-Volume -DriveLetter C -NewFileSystemLabel "NewLabel"
Set-Volume -DriveLetter C -NewFileSystemLabel "NewLabel"
この例では、-DriveLetterパラメーターが変更するボリュームのドライブレターを指定し、-NewFileSystemLabelパラメーターが設定する新しいラベルを指定します。
"C"は変更したいボリュームのドライブレターに置き換え、"NewLabel"は設定したい新しいラベルに置き換えます。
ボリュームラベルを変更するには、PowerShellを管理者として実行する必要があります。

フォーマットせずにボリュームラベルを変更するフリーソフトウェア
上記の方法に加えて、IM-Magic Partition Resizerという無料ツールを使用してボリュームラベルを変更することができます。このソフトウェアは、次の3つのステップでドライブのラベルを変更できます:
Windows 11/10/8/7/Vista/XP/2000用 ==> IM-Magic Partition Resizer Freeをダウンロード
Windows Server全バージョン用 ==> IM-Magic Partition Resizer Serverをダウンロード
ステップ1. パーティションを右クリックして「ラベル変更」を選択します。

ステップ2. 新しいラベルを入力して「OK」ボタンをクリックします。

ステップ3. ソフトウェアで「変更を適用」をクリックして、前述の操作を適用します。