「ボリュームの縮小」がグレー表示されている問題を修正し、「ボリュームの縮小」を有効にする方法
概要
このガイドでは、「ボリュームの縮小」オプションがディスク管理でグレー表示または無効になっている理由と、無料のパーティションソフトウェアを使用してCドライブまたはその他のドライブのサイズを縮小する方法を説明します。
| ディスク管理 | Diskpart | Partition Resizer* | |
| FAT32パーティションを縮小 | いいえ | いいえ |  |
| NTFSパーティションを縮小 |  |
 |
 |
| FAT32パーティションを拡張 |  右側に未割り当て領域がある場合 右側に未割り当て領域がある場合 |
 右側に未割り当て領域がある場合 右側に未割り当て領域がある場合 |
 |
| FAT32のCドライブを拡張 | いいえ | いいえ |  |
| 価格 | 無料 | 無料 | 無料 |
| Win 11-7をダウンロード(100%無料) Win Serverをダウンロード(無料デモ) |
ボリュームを縮小できない - 原因
「ボリュームの縮小」オプションがグレー表示される原因は以下の通りです。(同じ理由で、diskpart.exeではボリュームを縮小できません。)
- 1. FATファイルシステム(「ボリュームの縮小」オプションが<強>FAT32パーティションではディスク管理でグレー表示され、diskpartではFAT32ボリュームを縮小できません。)
- 2. Cドライブである。
- 3. MBR/GPTパーティションテーブルを持たないUSBフラッシュドライブやディスクである。
上記の原因に基づいて、いくつかのシナリオが考えられます:
- USBドライブを縮小できない。
- 「ボリュームの縮小」オプションがディスク管理でグレー表示されているため、ボリュームを縮小できない。
- Windowsディスク管理がCドライブを縮小できない。
では、Windows 11/10/8/7でCドライブを縮小するにはどうすれば良いのでしょうか? また、ボリューム縮小オプションがグレー表示されている場合、D/E/F/Hドライブを縮小するにはどうすれば良いのでしょうか? 
解決策1 - Partition Resizer Freeでボリュームを縮小する(Cドライブを縮小)
Cドライブを縮小することは、無料ツール「Partition Resizer」を使用することで可能です。この例では、データを失うことなくCボリュームを縮小する方法を示します。Partition Resizerを使用すれば、他のボリュームもデータを失わずに縮小できます。
動画1:D/Eまたは他のドライブを縮小してCを拡張する方法
動画2:Cを縮小し、別のドライブを作成する方法
Windows 11/10/8/7用 => Partition Resizer Freeをダウンロード [100%無料]
Windows Server 2025-2003用 => Partition Resizer Serverをダウンロード [無料デモ]
ステップ 1: Partition Resizerをダウンロードしてインストールし、開きます。
ステップ 2: Partition ResizerでCドライブを右クリックし、「パーティションのサイズ変更/移動」オプションを選択します。
ステップ 3: マウスがダブル矢印を表示したら、パーティションの左端を前方に移動して、スペースを縮小します。左端を調整してスペースを縮小します。
Cドライブを縮小したい場合は、パーティションの左端を前方に移動すると、Cドライブの右側に未割り当てのスペースが作成されます。
ステップ 4: ソフトウェア内の「変更を適用」ボタンをクリックしてドライブを縮小します。

こちらもご覧ください: Cドライブのサイズを縮小する方法
IM-Magic Partition Resizer Serverは、Windows Server 2008、2012、その他のWindows Serverバージョン(Windows 2016、2019、2022、2025など)用です。
Windows Serverのすべてのバージョン => IM-Magic Partition Resizer Serverをダウンロード
ボリュームを縮小した後、次のことをしたいかもしれません:
- 新しいパーティションを作成する
- 未割り当ての空き領域を別のパーティションに追加する
- 空き領域を移動する
- 右クリックしてボリュームを削除し、空き領域を未割り当てのスペースに変換する
注意: FAT32パーティションをDisk ManagementやDiskpartで縮小できない場合、無料ツールPartition Resizerを使用して、データを失うことなくFAT32パーティションを簡単にサイズ変更できます。
Disk ManagementやDiskpartを使用してパーティションを縮小する
#1 Disk ManagementでDドライブを縮小する方法 - ソフトウェアを使わず無料で
Disk Managementは、Windowsに組み込まれているツールで、 ディスクパーティションのサイズ変更ができます。 Disk Managementを使って、不要なスペースを解放したい場合にボリュームを縮小することができますが、縮小できるのは、削減用に未使用のスペースがある場合のみです。
次の手順に従って、Disk Managementを使用してDパーティションを縮小します:
ステップ 1: PCの左下隅にある「スタート」アイコンを右クリックし、「ディスクの管理」を選択します(管理者権限が必要です)。

ステップ 2: Dドライブを選択し、右クリックしてボリュームの縮小を選択します。 Dドライブを縮小するために縮小する空き領域の量を入力します。

縮小するためのボリュームサイズを指定できます。完了すると、Dドライブの隣に未割り当ての空き領域が作成されます。

この方法では、ドライブ上のデータに影響を与えずにボリュームを縮小できます。Dを縮小すると、未割り当ての空き領域が表示されます。しかし、それはCドライブの隣にあるため、すぐにCドライブを拡張することはできません。ただし、未割り当てのスペースで新しいボリュームを作成することはできます。
未割り当てのスペースがCの隣にない場合は、無料ツールPartition Resizer Freeを使って、そのスペースをCドライブの右側に移動できます。
#2 Diskpartでパーティションを縮小する
準備:ファイルシステムをNTFSに変換した後、[実行]ダイアログにdiskpartと入力してdiskpart.exeを開始します。
- 1. "list volume"と入力します。
- 2. "select volume *"(*を正しいボリューム番号に置き換えます)と入力します。
- 3. "shrink"または"shrink desired=10000"と入力して、約10GBを縮小し、Enterを押します。
- 4. "exit"と入力します。

注意:USBフラッシュドライブでは、cmdまたはサードパーティのパーティションソフトウェアを使用してもボリュームの縮小はできません。
DiskpartでFAT32パーティションを縮小する方法
問題: DiskpartおよびDisk Managementでは、FAT32ドライブを縮小できません。システムがFATまたはFAT32として表示されます。
解決策:
- 1. 無料ツールPartition Resizerを使用してFAT32パーティションを縮小します。
- 2. FAT32ドライブをNTFSに変換すれば、「ボリュームの縮小」オプションが使用できるようになります。(注意:これはCドライブには適用できません。)
質問: FAT32からNTFSに変換するのは安全ですか?
回答: はい、FAT32からNTFSに変換するのは、データを失うことなく安全に行えます。convertコマンドを使用すれば、フォーマットせずに変換できます。
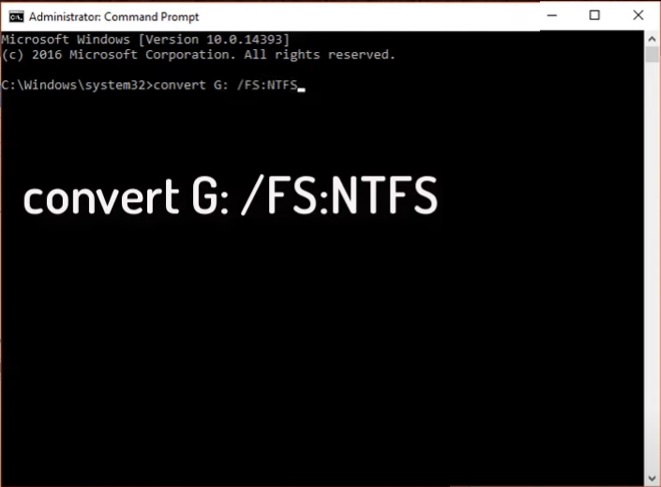
動画 - FAT32をNTFSにフォーマットせずに変換する方法:
ドライブをNTFSに変換したら、Diskpartまたは他のツールを使ってボリュームを縮小できます。
 更新日:2025/01/02
更新日:2025/01/02