Windows Server 2012 R2で一時ファイルを削除する方法
概要
Cドライブが不要なファイルでいっぱいですか?このページでは、Windows Server 2012 R2で一時ファイルを削除し、Cドライブのスペースを解放する方法について説明します。
目次
- Windows Server 2012 R2で一時ファイルを削除する方法(数GBのスペースを解放できる場合があります)
- ディスククリーンアップは機能しますか?
- Pagefile.sysを別のパーティションに移動する(数GBのスペースを解放できる場合があります)
- Windows Server 2012 R2でCドライブをデータ損失なしでサイズ変更する方法(理論的には無制限のスペース)
Windows Server 2012 R2で一時ファイルを削除する方法(数GBのスペースを解放できる場合があります)
Windows Server 2012 R2で一時ファイルを削除する方法を学ぶことは非常に価値のあるスキルです。これにより大きな違いが生まれ、最も良い点は、自分のニーズに合わせてカスタマイズできることです。一つの方法だけが正解というわけではなく、最適な方法を見つけることが重要です。一時ファイルを削除する方法を学ぶ利点は、複数の方法があることです。
ただし、サーバーの使用方法によっては、使用中のファイルを削除できないことがあります。そのため、問題が発生する前に確認しておくことが重要です。
スペースの問題が続く場合は、Cドライブを拡張して、より簡単に問題を解決できます。
方法1:ディスククリーンアップを使用して一時ファイルを削除する(Cドライブを含むすべてのドライブに適用可)
- 1. "コンピュータ"を開き、Cドライブを右クリックして「プロパティ」を選択します。
- 2. 「プロパティ」タブで、「ディスククリーンアップ」をクリックします。
- 3. クリーンアップするファイルを選択し、Cドライブのスペースを解放します。

ディスククリーンアップがServer 2012にインストールされていない場合は、次の手順で有効にできます:
- サーバーマネージャーを開きます。
- 役割と機能の追加をクリックします。
- リストから機能を選択します。
- デスクトップエクスペリエンスをチェックし、インストールをクリックします。
- インストールが完了したら、サーバーを再起動します。
C:\Windows\System32に移動し、cleanmgr.exeを探してディスククリーンアップを実行します。
こちらもご覧ください:Server 2012でディスククリーンアップを有効にする方法
方法2:管理者権限でCMDを使用してcleanmgrを実行
- ステップ1:キーボードでWindows + Rを押し、cleanmgrと入力してEnterを押します。
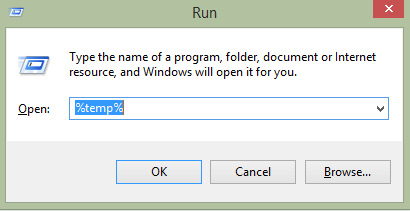
- ステップ2:ドロップダウンリストからC:(または他の)ドライブを選択し、OKをクリックします。
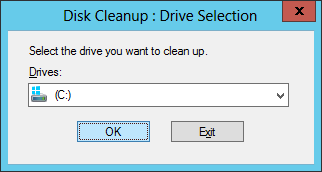
こちらもご覧ください:Server 2012でディスククリーンアップを実行する方法
ディスククリーンアップは機能しますか?
ほとんどの場合、ディスククリーンアップは正常に機能します。しかし、Windows Server 2012ではファイルが使用中であることが多いため、一部のファイルを削除できない場合があります。そのため、必要に応じて手動でこれらのファイルを削除する方法を理解しておくことが重要です。最初は少し手間がかかるかもしれませんが、一時ファイルを効率的に管理する方法を学ぶ価値はあります。ディスククリーンアップだけに頼らず、他の方法も検討することをお勧めします。
注意:一時ファイルの削除やディスククリーンアップの実行で解放されるのは数GB程度です。Cドライブにもっとスペースが必要な場合は、IM-Magic Partition Resizer Serverを使用して、他のドライブ(または未割り当てスペース)からCドライブに無制限のGBを再分配できます。
Pagefile.sysを別のパーティションに移動する(MBから数GBのディスク領域を節約する)
ページングファイルを移動すると、新しい一時ファイルがしばらく作成されなくなるため、古いものを削除することができます。これによりディスク領域を簡単に解放できます。以下の手順で、PAGEファイルの場所をCドライブから別のドライブに変更します:
- 1. 「実行」ダイアログを開き、設定に移動します。
- 2. システム情報 > 詳細なシステム設定に移動します。
- 3. システムのプロパティで、パフォーマンス > 設定をクリックします。
- 4. パフォーマンスオプションで、詳細設定 > 変更をクリックします。
- 5. 仮想メモリの下で、ページングファイルを使用しないを選択し、設定をクリックします。
ポップアップメッセージボックスではいをクリックして、ページングファイルの無効化を確認します。
また、ページングファイルを完全に無効化する代わりに、Dドライブに移動することもできます。
動画:ページングファイルをCドライブから別のドライブに変更する方法:
Windows Server 2012 R2でCドライブを100GB以上に拡張するには?
最も簡単な解決方法は、パーティションを再編成してCドライブにより多くのディスク領域を割り当てることです。このタスクには、パーティション管理ソフトウェアを使用します。IM-Magic Partition Resizer Server版やUnlimited版は、Windows Server 2012 R2でCドライブを拡張するための優れたツールです。以下の手順に従ってください:

Windows Server 2012 R2でCドライブを拡張する手順:
- ステップ1:IM-Magic Partition Resizerをインストール
サーバーにIM-Magic Partition Resizer Server版をダウンロードしてインストールします。リンクからソフトウェアを取得できます。 - ステップ2:大きなボリュームを右クリック
ソフトウェアを開き、空き領域を作成するために使用する大きなボリュームを見つけます。ボリュームを右クリックし、「リサイズ」または「縮小」を選択します。
- ステップ3:パーティションのサイズを調整
調整用のスライダーが表示されます。スライダーを移動させてパーティションのサイズを縮小し、未割り当てのスペースを解放します。データが失われないよう、適切な量のスペースを確保します。
 Server 2012 R2でデータを失わずにパーティションをリサイズ
Server 2012 R2でデータを失わずにパーティションをリサイズ
- ステップ4:パーティションを移動
パーティションが縮小されたら、未割り当てのスペースをCドライブの隣に移動します。「移動」または「シフト」のオプションを選択して、パーティションのレイアウトを調整します。

- ステップ5:Cドライブを拡張
Cドライブの隣に未割り当て領域があることを確認したら、Cドライブを右クリックして「ボリュームの拡張」を選択します。ソフトウェアがCドライブを拡張します。

- ステップ6:変更を適用
新しいパーティションレイアウトを構成した後、「適用」をクリックして変更を反映します。ソフトウェアがデータを失うことなくパーティションをリサイズします。
これらの手順を実行すると、Cドライブの領域が解放され、最大100GB以上が追加されます。この方法はデータを失うことなく安全で簡単に実行できます。
詳細な手順や問題解決については、以下のビデオチュートリアルをご覧ください:
ビデオチュートリアル:パーティションをリサイズする方法
IM-Magic Partition Resizer Server版とUnlimited版を使用することで、このタスクは簡単で便利になります。問題なくディスクスペースを管理できます。
さらに詳しくはこちら: Windows Server 2012でCドライブを拡張する方法
