Windows 11/10/8/7でパーティションを縮小する方法(Cドライブを含む)
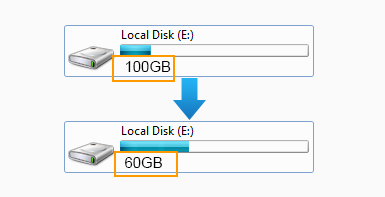
空き領域:
もし空き領域が多いパーティションを縮小したい場合は、IM-Magic Partition Freeを使用すると、ディスク上のファイルを失うことなく無料でボリュームを縮小できます。
空き領域 vs. 未割り当て領域
プライマリパーティションを縮小すると、縮小後に未割り当て領域が得られます。
ロジカルパーティションを縮小すると、ボリュームに追加できない空き領域が得られます。この空き領域は削除して未割り当て領域に変換する必要があります。
未割り当て領域でできることは?
- IM-Magic Partition Resizerを使用して、別のボリュームに追加する
- IM-Magic Partition Resizerを使用して、未割り当て領域を移動したり、位置を変更する
- 未割り当て領域にボリュームを作成する
#1 データを失わずにボリュームを縮小する方法(FAT32パーティションを含む)
Partition Resizerを使用すると、Cドライブを含む任意のパーティションをデータを失うことなく縮小できます。ここでは、ドライブを縮小する例を示します。
Windows 11/10/8/7 => Partition Resizer Freeをダウンロード [100%無料]
Windows Server 2025-2003 => Partition Resizer Serverをダウンロード [無料デモ]
準備: Partition Resizerをダウンロードしてインストールし、起動します。
ステップ1:
縮小したいパーティションを右クリックし、「サイズ変更/移動」オプションを選択します。
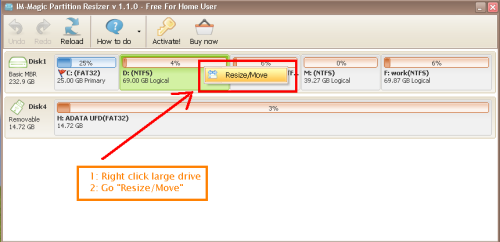
ステップ2:
「サイズ変更/移動」画面で、パーティションの端にマウスポインタを置きます。マウスが<->を表示したら、パーティションの端を狭めて縮小できます。
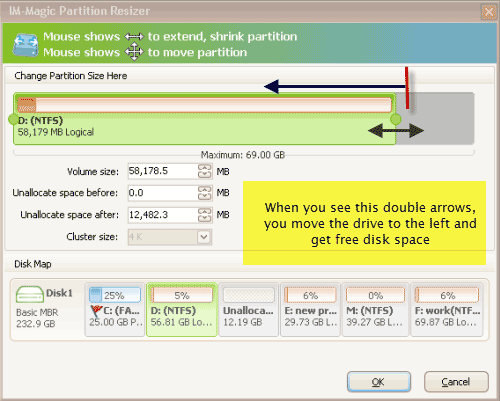
ステップ3:
空き領域は、新しい領域を追加して拡張するために必要な「新鮮な空気」です。未割り当て領域は、拡張したいパーティションのすぐ隣にあります。他のパーティションを移動してこれを実現できます。(「サイズ変更/移動」機能を使用してパーティションを右クリックして移動することもできます。)
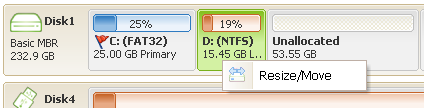
その後、何ができますか?
- Partition Resizerを使用して、データを失うことなく未割り当て領域を移動できます。間のパーティションを右クリックし、「サイズ変更/移動」を選択して、ボリューム全体を移動し、未割り当て領域の場所を変更します。
- 未割り当て領域で新しいボリュームを作成できます。
- 未割り当て領域を別のドライブに追加できます。
ドライブを縮小した後のさらに詳しいガイド
ケース#2 Cドライブをデータを失わずに縮小する方法
次のビデオでは、無料ツールIM-Magic Partition Resizerを使用して、Cドライブをデータを失うことなく縮小する方法を示しています。