「ボリュームの削除」がディスクの管理でグレー表示された場合のパーティション削除方法
ディスクの管理を開いて、ディスクのボリュームを削除してディスクの再分割をしようとした場合、「ボリュームの削除」オプションがグレー表示されており、選択できないことがあります。

「ボリュームの削除」オプションが利用可能な場合、以下のように表示されます。

ディスクが占有されている場合(ページファイル、システムファイル、または仮想メモリファイルが原因)、パーティション内のファイルをすべて削除し、コンピュータを再起動した後でも問題が解決しないことがあります。ディスクを再フォーマットしても、まだ占有されていることがあります。
この場合、単にファイルを削除するだけでは問題は解決しません。パーティションにシステムファイル(ページファイル、システムファイル、仮想メモリなど)が格納されている場合、その設定を解除する必要があります。
「ボリュームの削除」オプションがグレー表示される原因(Windows 11/10/Server)
原因:
「ボリュームの削除」オプションがWindows 11/10/8/7またはWindows Serverのディスク管理でグレー表示される場合、次の原因が考えられます:
- ページファイル:削除したいパーティションにページファイルが保存されている場合、そのパーティションを削除することはできません。
- システムファイル:削除したいパーティションにシステムファイルがインストールされている場合、「ボリュームの削除」オプションは利用できません。
- 仮想メモリファイル:削除したいパーティションに仮想メモリが設定されている場合、ボリュームの削除やフォーマットがうまくいきません。
- 回復パーティション:パーティションが回復パーティションやシステム予約パーティションの場合、「ボリュームの削除」オプションはグレー表示されます。
クイックナビゲーション:
- 回復パーティションを削除する方法
- パーティションから仮想メモリを削除する方法
- 拡張パーティションの空き領域を削除する方法
- DiskPartを使用してパーティションを強制的に削除する方法
- IM-Magic Partition Resizer Freeでパーティションを削除する方法
- パーティションを削除せずにドライブを拡張する方法
#1: 回復パーティション/予約パーティションを削除する方法
Windowsは回復パーティションやシステム予約パーティションを直接削除することを許可しません。しかし、サードパーティ製の無料ツールを使用すれば削除することができます。

Windows 11/10/8/7 => Partition Resizer Freeをダウンロード [100%無料]
Windows Server 2025-2003 => Partition Resizer Serverをダウンロード [無料デモ]
関連: 回復パーティションの削除方法
#2: パーティションから仮想メモリを削除する方法
仮想メモリを削除したいパーティションから削除する手順は以下の通りです:
- このPCを右クリックし、プロパティを選択してシステムのプロパティウィンドウを開きます。
- 詳細設定タブをクリックし、パフォーマンスセクションで設定をクリックします。
- システムプロパティウィンドウがポップアップ表示されたら、詳細設定オプションを選択し、次に変更をクリックします。
- パフォーマンスオプションウィンドウで仮想メモリタブを選択し、次に変更をクリックします。
- 仮想メモリ設定ウィンドウで、削除したいパーティション(仮想メモリが設定されているもの)を選択し、「ページングファイルなし」に設定します。その後、設定とOKをクリックします。
- 変更を加えると、コンピュータの再起動を求めるメッセージが表示されます。OKをクリックし、システムを再起動します。
- 再起動後、再度ディスクの管理を開くと、そのパーティションを削除できるようになります(削除前に重要なデータをバックアップすることをお勧めします)。
#3: 拡張パーティションの空き領域を削除する方法
拡張パーティションの空き領域の削除オプションがグレーアウトしている場合、次の手順に従ってください:

解決方法: 削除オプションを有効にするために新しいボリュームを作成します。
- 1. 空き領域を右クリックして、新しいボリュームを作成し、変更を確認します。
- 2. 新しいボリューム(以前の空き領域)を右クリックすると、ボリューム/パーティションの削除オプションが利用可能になります。

これでうまくいかない場合は、次の手順を試してください:
隣接する論理パーティションを削除(通常、空き領域の左側にあります)してから、削除を試みます。これにより、全ての空間が削除可能になります。
ステップ 1: ディスクの管理を再度開き、拡張パーティション内の論理パーティションを右クリックして、ボリュームの削除を選択します。
ステップ 2: 削除を確認します。
注意:削除する前に、すべてのデータをバックアップしてください。
#4: DiskPartでパーティションを強制的に削除する方法
時々、Windowsを使用してディスクパーティションを管理していると、いくつかのパーティションが削除できないことがあり、右クリックメニューに削除オプションが表示されません。このような場合、次の手順に従ってください:

もしコマンドがうまくいかない場合は、DiskPartコマンドプロンプトを使用してパーティションを強制的に削除できます。

手順:
- ステップ 1: 管理者としてコマンドプロンプトを実行し、diskpart.exe と入力します。
- ステップ 2: (オプション)rescan と入力してディスクの設定を更新します。
- ステップ 3: list disk と入力して、ディスクの一覧を表示します。
- ステップ 4: select disk X("X"を削除したいディスク番号に置き換えます)と入力します。
- ステップ 5: list partition と入力して、選択したディスクのパーティションを表示します。
- ステップ 6: select partition Y("Y"を削除したいパーティション番号に置き換えます)と入力します。
- ステップ 7: delete partition override と入力して、選択したパーティションを削除します。
注意: Windows 11/10/8/7またはWindows ServerでDiskPartを使用して回復パーティションを削除したい場合は、この動画を参照してください。
#5. IM-Magic Partition Resizer Freeで1つまたはすべてのパーティションを削除する方法
「ボリュームの削除」オプションがグレーアウトしている場合、無料のソフトウェアIM-Magic Partition Resizerを使用してみてください。このツールは、単一のパーティションだけでなく、ディスク上のすべてのパーティションを無料で削除することができます。ディスク管理でパーティションが削除できない場合に、削除する方法は次の通りです。
Windows 11/10/8/7 => IM-Magic Partition Resizer Freeをダウンロード(100%無料)
Windows Server => IM-Magic Partition Resizer Serverをダウンロード(無料デモ)
ステップ 1: IM-Magic Partition Resizer FreeをWindows 11/10/8/7にインストールし、開きます。
ステップ 2: 削除したいディスクのパーティションを右クリックします。ポップアップボックスに「パーティションの削除」オプションが表示され、ボリュームを削除できます。

ステップ 3: 削除を確認します。
すべてのパーティションを削除しますか? ディスクアイコンをクリックすると、「すべてのパーティションを削除」オプションが表示されます。これにより、ディスク上のすべてのパーティションを削除できます。
ステップ 1: パーティションではなくディスク(例:ディスク 1)を右クリックし、「すべてのパーティションを削除」を選択します。

ステップ 2: 削除を確認し、「変更を適用」ボタンをクリックします。

Windows Serverのパーティション削除: IM-Magic Partition Resizer Serverは、Windows Server 2003、2008、2012、2016、2019、2022およびすべてのバージョン/エディションでボリュームを削除するために設計されています。(これは有料版です。)
注意:
- Windowsコンピューターでは、システムパーティションを削除できません。
- 削除したパーティション内のすべてのデータは消去されます。削除前にデータをバックアップしてください。パーティションを誤って削除した場合は、上書きされていない限り、プロフェッショナルツールで復元できます。
- パーティション内のファイルを完全に削除するには、「パーティションの消去」オプションを使用してください。
別のパーティションを拡張するためにパーティションを削除しますか? IM-Magic Partition Resizer Freeを試してみてください
ボリュームを削除して別のディスクボリュームに空きスペースを再配分したい場合、IM-Magic Partition Resizerを使用すると、データを失うことなく、またパーティションを削除することなくこれを実行できます。このツールは、1つのパーティションから別のパーティションに空きスペースを移動できるため、データの安全性を100%保証します。
データとOSを安全に保ちながらパーティションを移動する方法は次の通りです:
ステップ1:移動したいパーティションを右クリックし、「パーティションのサイズ変更/移動」を選択します。
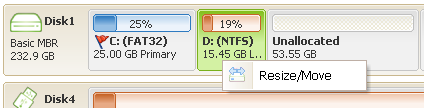
ステップ2:マウスカーソルが十字矢印に変わったら、パーティションを右に移動します。

空きスペースは、上記の画像に示すように、パーティションDの左側に移動します。
ステップ3:Cドライブを右クリックし、「パーティションのサイズ変更/移動」オプションを選択して、Cボリュームを拡張します。マウスカーソルが二重矢印アイコンに変わったら、パーティションの境界を右にドラッグして空きスペースを取得します。「OK」をクリックします。

ステップ4:ソフトウェア内の「適用」ボタンをクリックして変更を適用します。

その後、拡張されたブートボリュームが作成されます。
Partition Resizerのその他の機能:
IM-Magic Partition Resizerは、論理パーティションをプライマリパーティションに変換する、ディスクMBRをGPTに変更する、パーティションを縮小する、パーティションを結合する、パーティションを拡張する、パーティションを削除するなど、さまざまなディスク管理機能を提供します。
詳細については、以下のリンクをご覧ください: https://www.resize-c.com/howto/
FAQ
Q: Windows 10でディスク管理でパーティションを削除できない?
A:「パーティションの削除」オプションがグレーアウトしている場合、以下の理由が考えられます:
- 1. システムボリュームは削除できません。
- 2. 空きスペースには左側に論理パーティションがあり、まずそれらを削除する必要があります。
- 3. パーティションは、ページファイルやシステムファイルなどのシステムファイルを保存するように設定されている可能性があります。削除する前に、これらの設定を削除する必要があります。(このガイドでは、これらの設定を削除する手順を詳細に説明しています。)
パーティションを削除する方法は次の通りです:
- 1. diskpartのオーバーライドコマンドを使用します。
- 2. 無料のソフトウェアIM-Magic Partition Resizerを使用してパーティションを削除します。
- 3. システムパーティションを削除する場合、Partition Resizerを使用して、起動可能なISOでシステムパーティションを削除できます。