4Kから64Kへのブロックサイズ変更方法5選(フォーマットなしも含む)
概要
このページでは、データ損失なしでHDDまたはSSDのクラスタサイズを4Kから64Kに変更する方法を説明します。
クラスタサイズとは
クラスタサイズは、データを保存するためのストレージデバイスの単位です。クラスタのサイズが小さいほど、空間が効率的に使用されます。一方、クラスタサイズが大きいほど、大きなファイルの保存に必要な時間が短縮される可能性があります。例えば、ディスクのクラスタサイズを64Kに設定すると、1GBの大きな動画や映画ファイルの転送が短時間で完了します。
データ損失やフォーマットなしでクラスタサイズを4Kから64Kに変更する5つの方法
このセクションでは、ディスクのフォーマットやデータ損失なしで4Kから64Kにクラスタサイズを変更するいくつかの方法を紹介します。
#1 IM-Magic Partition Resizer 無料でクラスタサイズを変更
IM-Magic Partition Resizerは、Windows PC用の完全無料のツールで、クラスタサイズを4Kから64Kなどに変更できます。インストールなしで使用できるポータブル版もあり、手軽に利用できます。
Partition Resizerでクラスタサイズを変更する手順は以下の通りです。
- 1. 以下のリンクから無料ソフトウェアをダウンロード
- 2. ツールを開くと、使用可能なディスクのマップが表示されます
- 3. クラスタサイズを変更したいディスクまたはボリュームを右クリック
- 4. 「パーティションをフォーマット」を選択
- 5. 次のウィンドウでクラスタサイズを64Kに設定し、フォーマットを確認すると、ディスクは64Kのブロックサイズでフォーマットされます。
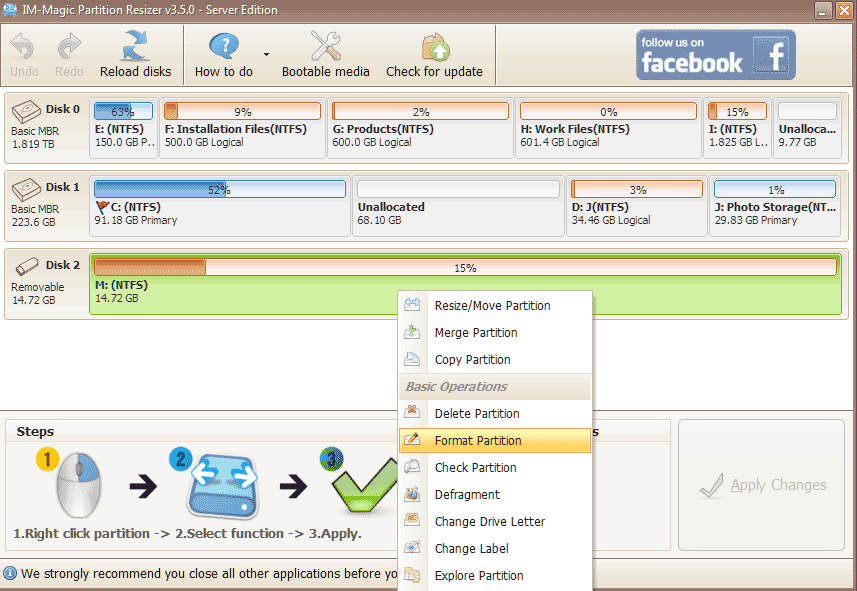 パーティションをフォーマットしてクラスタサイズを変更
パーティションをフォーマットしてクラスタサイズを変更

さらに、この無料ツールは、セクタの修復、GPTからMBR、MBRからGPT、ダイナミックディスクからベーシックディスクへの変換、ディスクサイズの変更など、データを失うことなく多くの操作をサポートします。
Windows 11/10/8/7の場合 => Partition Resizer Free Portableをダウンロード [100%無料]
Windows Server 2025-2003の場合 => Partition Resizer Server Portableをダウンロード [無料デモ]
データを失うことなくクラスタサイズを変更する方法は?安全にクラスタサイズを変更する方法を紹介します。バックアップ用に別のディスクを準備する必要があります。
パート1: IM-Magic Partition Resizerでディスクを別のディスクにクローンしてバックアップ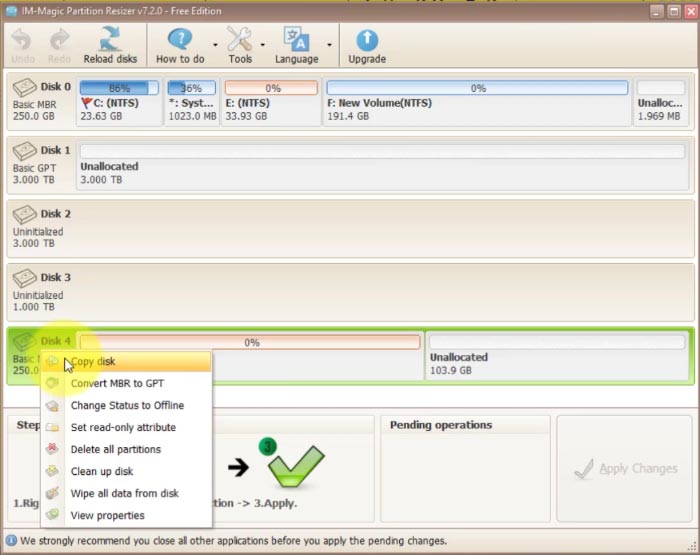
パート2: ディスクを安全にフォーマットします。
#2 - ファイルエクスプローラーを使ってHDD/SSDのクラスタサイズを4Kから64Kに変更
ファイルエクスプローラーはWindowsによって提供されており、Windowsコンピューターで右クリックメニューからフォーマットを行うことができます。簡単なクリックで操作できます。(フォーマットとデータ損失が伴います)
- 1. 外付けディスクの場合はPCにディスクを挿入
- 2. デスクトップで「PC」をダブルクリック
- 3. ディスクのパーティションを右クリック
- 4. 「割り当て単位サイズ」欄で64キロバイトのクラスタサイズを選択します(例えばWindows 10では512バイトから2048バイトまでの選択肢があります)。
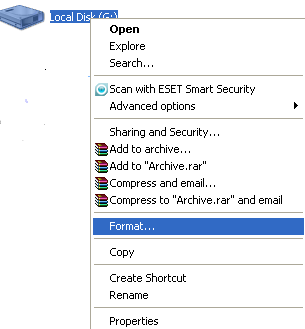

注意: フォーマット前に必ずデータを他の場所にバックアップしてください。フォーマットは、クラスタサイズを変更したいディスク上のすべてのデータを消去するため、別の大容量ディスクをバックアップ用に使用することを強くお勧めします。(バックアップディスクをPCに挿入し、すべてのデータをコピーしてバックアップディスクに貼り付けるだけで簡単にバックアップできます)
おすすめの方法: 無料のIM-Magic Partition Resizerソフトウェアを使って、ブロックサイズを無料で変更しましょう。
#3 4Kから64Kにディスク/SSDを変更するための他のサードパーティーツールを使用
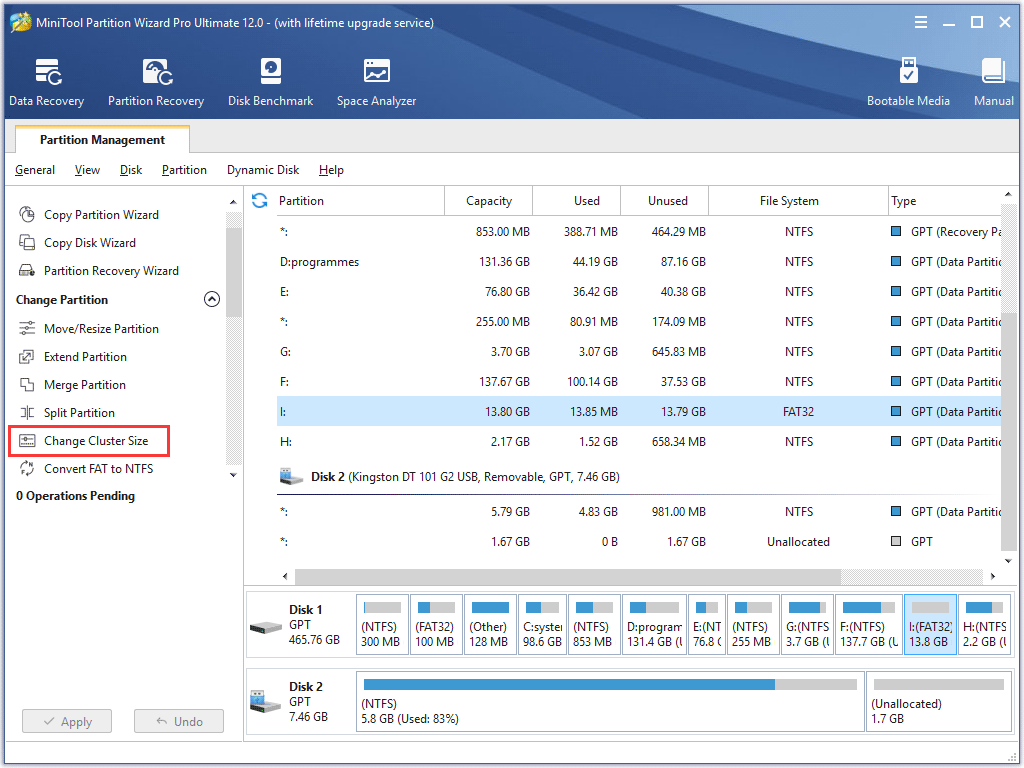 Partition Wizardは、FAT32システムのダイナミックディスクを4Kから64Kに変更できるツールです。データを失うことなくフォーマットせずに変更できます。このツールは、無料版と有料版(ブート可能、WinPE)を提供しています。変更手順は以下の通りです。
Partition Wizardは、FAT32システムのダイナミックディスクを4Kから64Kに変更できるツールです。データを失うことなくフォーマットせずに変更できます。このツールは、無料版と有料版(ブート可能、WinPE)を提供しています。変更手順は以下の通りです。
- 1. Partition Wizardをダウンロードしてインストールし、マシンで開きます。
- 2. 左のパネルで「クラスタサイズの変更」をクリックし、変更したいディスクドライブを選択します。
- 3. 表示されるウィンドウでクラスタサイズ64を選択し、クラスタ/ブロックのサイズを選びます。
- 4. 左のパネルで「適用」ボタンをクリックして、プログラムが各ステップを適用できるようにします。
注:4Kから64Kへの変換には料金がかかる場合があります。料金を支払いたくない場合は、無料の方法を使用できます。
次の変換を行う前に、ディスクのデータを別のハードドライブまたは外付けハードドライブにバックアップして、クラスタサイズを自由に変更できるようにしてください。
#4 ディスク管理を使用してクラスタサイズを変更
Windowsに搭載されているディスク管理は、フォーマットオプションを使ってこの作業を実行できます。手順は以下の通りです。
- 1. 外付けディスクの場合、PCにディスクを挿入します。
- 2. デスクトップの「PC」を右クリック -> 「管理」 -> 「ディスク管理」を選択し、ディスク管理が使用可能なディスクのマップを読み込むのを待ちます。
- 3. クラスタサイズを変更したいディスクを右クリックし、「フォーマット」を選択します。
- 4. 「割り当て単位サイズ」を64Kに設定し、フォーマットを確認します。

#5 新しいボリュームを作成してクラスタサイズを64Kに設定
ディスク管理を使用して、ディスクをすべて削除し、ボリュームを作成し、その後、新しいボリュームのウィザードでクラスタサイズを64Kに設定することもできます。
以下の画像にオプションが表示されています。
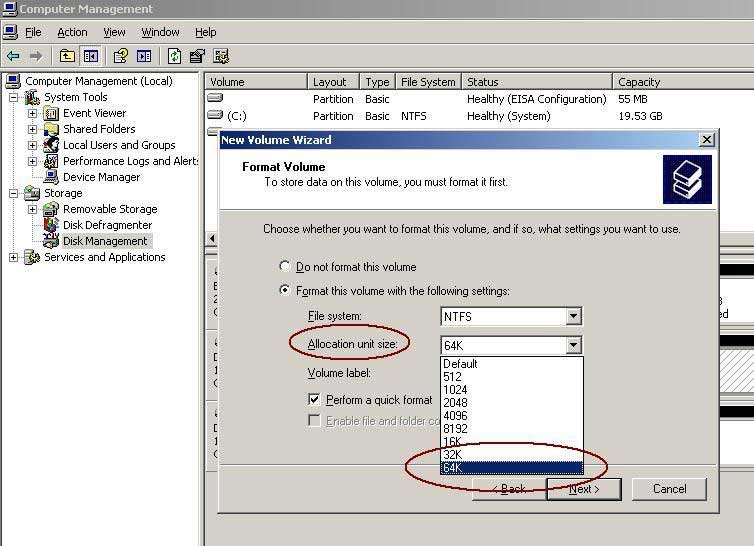
注:ローカルディスクマネージャーが「フォーマットオプションは完了しませんでした。クラスタ数が予想より多い」と表示する場合は、少ないKサイズを選択する必要があります。以下に、ディスクサイズとクラスタサイズを考慮するための表を示します。
| ボリュームサイズ | NTFSクラスタサイズ |
|---|---|
| 7 MB - 512 MB | 512 バイト |
| 513 MB - 1,024 MB | 1 KB |
| 1,025 MB - 2 GB | 2 KB |
| 2 GB - 2 TB | 4 KB |
| 2 TB - 4 TB | 8 KB |
| 4 TB - 8 TB | 16 KB |
| 8 TB - 16 TB | 32 KB |
| 16 TB - 32 TB | 64 KB |
よくある質問 (FAQ)
Q: 4TBディスクを64KBに設定できますか?
A: 上記の表によると、64KBのクラスタサイズは、16TBから32TBのストレージ容量を持つディスクに適しています。4TBディスクには64Kが最適な選択肢ではないかもしれません。
Q: データを失うことなく4Kから64Kにディスクをフォーマットできますか?
A: 通常、ディスクを4Kから64Kにフォーマットする際にはデータが失われるため、データをそのまま保持することはできません。そのため、最初にデータのバックアップを取ることを強くお勧めします。
