Windows Server 2019でボリュームの拡張がグレーアウトした場合の解決方法 - 2つの方法
概要
場合によっては、Windows Server 2019でパーティションを拡張しようとした際に、「ボリュームの拡張」オプションがグレーアウトしていることがあります。心配しないでください!この記事では、「ボリュームの拡張」オプションがグレーアウトしている場合でも、パーティションを拡張する方法をご紹介します。
目次
シナリオ: Windows Server 2019でボリュームの拡張がグレーアウトしている
特定のパーティションが容量不足になり、そのパーティションを拡張しようとしたときに、ディスク管理を開いて右クリックし—Voila!—「ボリュームの拡張」オプションがグレーアウトし、何もできないという状況に直面したかもしれません。
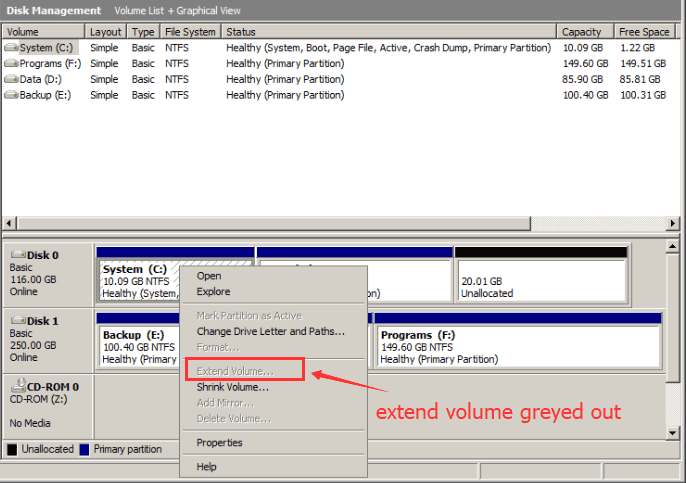 ボリュームの拡張がグレーアウトしているときにパーティションを拡張する方法
ボリュームの拡張がグレーアウトしているときにパーティションを拡張する方法
幸い、この記事ではディスク管理で「ボリュームの拡張」オプションを有効にする方法や、IM-Magic Partition Resizer SERVERを使用してデータ損失なしでパーティションを安全にリサイズする方法を紹介します。
#1 ディスク管理で「ボリュームの拡張」がグレーアウトした場合にパーティションを拡張する方法(Server 2019)
ディスク管理では次の場合にボリュームを拡張できません:
- 拡張したいドライブの隣に未割り当ての領域がない。解決策:隣接するボリュームを削除して未割り当ての領域を作成します。これにより、パーティションがNTFSであり、リカバリーパーティションが妨げていなければ、「ボリュームの拡張」オプションが有効になります。
- ディスクがMBRで2TBに制限されている。解決策:2TBを超えたい場合は、ディスクをGPTに変換する必要があります。IM-Magic Partition Resizer Serverは、データ損失なしでMBRディスクをGPTに変換できます。
- ドライブがNTFSではない(FAT32のパーティションを拡張できない)。解決策:OSドライブ(C:)を直接FAT32からNTFSに変換することはできませんが、IM-Magic Partition Resizerなどのサードパーティ製ツールを使用すれば、NTFSおよびFAT32のパーティションをデータ損失なしでリサイズできます。
- 未割り当ての領域がRAIDではない別のディスクから来ている。解決策:別のディスクからディスクスペースを再分配するには、RAIDを設定する必要があります。
関連記事: FAT32パーティションを拡張する方法
解決方法: ボリュームを削除して未割り当ての領域を作成し、Server 2019でボリュームを拡張

削除前にパーティションをバックアップ
データを削除する前に、必ずディスクを他のディスクにバックアップしてください。ファイルをコピーするか、IM-Magic Partition Resizerツールを使用して一つのパーティションを別のパーティションにクローンすることができます。

関連記事: パーティションをコピーしてデータをバックアップする方法
動画 - ディスク管理でボリュームを縮小/削除してボリュームを拡張する方法(サードパーティ製ソフトウェアを使用せずに)
注意: Cドライブ(または拡張したいドライブ)の隣に未割り当て領域がない場合や、他の問題(例: MBRディスク、NTFS以外のパーティション、拡張パーティション)がある場合、「ボリュームの拡張」オプションは引き続き無効になります。これらの問題は、IM-Magic Partition Resizer Serverを使用することで簡単に解決できます。このツールは、データ損失なしでパーティションの拡張、縮小、統合、変換、移動が可能です。
リカバリーパーティションのためにボリューム拡張が無効になる
問題: リカバリーパーティションやOEMパーティションが妨げになっている場合、「ボリュームの拡張」オプションが無効になります。
解決策: リカバリーパーティションを移動または削除します。(ディスク管理ではリカバリーパーティションの移動や削除はできません。)
#2 IM-Magic Partition Resizer Serverでパーティションを拡張する
IM-Magic Partition Resizerは、データ損失なしでディスクスペースの管理に加え、ディスクのクローン作成、OSの移行、GPTへのディスク変換、故障セクターの修復、論理的な障害の修復などにも役立ちます。
Windows 11/10/8/7 => Partition Resizer Freeをダウンロード [100%無料]
Windows Server 2025-2003 => Partition Resizer Serverをダウンロード [無料デモ]
注意: ボリュームを拡張するには未割り当て領域が必要です。未割り当て領域を作成する方法は以下の通りです:
- 大きなボリュームを縮小し、その間のボリュームを移動して、拡張したいドライブの隣に未割り当て領域を配置します。
- ボリュームを削除します。
- RAIDアレイに新しいディスクを追加します。
[ガイド] IM-Magic Partition Resizer Serverを使ってデータ損失なしでボリュームを拡張する手順
 このステップバイステップガイドでは、IM-Magic Partition Resizerを使ってボリュームを拡張する方法を説明します。
このステップバイステップガイドでは、IM-Magic Partition Resizerを使ってボリュームを拡張する方法を説明します。
ステップ 1: プログラムをダウンロードし、インストールして起動します。
ステップ 2: 大きなボリュームを右クリックして未割り当て領域を作成します。

ディスクパーティションを変更する手順
ステップ 3: C:を右クリックし、隣に未割り当て領域がある場合、境界をドラッグしてそのスペースを取得します。そうでない場合は、間のパーティションを右クリックして移動し、C:を拡張します。

ディスクパーティションを変更する手順
ステップ 4: ソフトウェアで変更を適用して調整を実行します。
詳細なチュートリアルについては、https://www.resize-c.com/video/をご覧ください。
なぜIM-Magic Partition Resizerなのか?
- 1. ディスク管理でボリュームを削除または縮小できないとき。
- 2. 未割り当て領域が拡張したいドライブの隣にない場合(Partition Resizerは未割り当て領域を移動できます)。
Windows Serverでパーティションを拡張するためのビデオチュートリアル
#3 ディスク管理 vs. IM-Magic Partition Resizer
| ディスク管理 | IM-Magic Partition Resizer* | |
|---|---|---|
| 隣接する未割り当てスペースを使用してNTFSパーティションを拡張 |  |
 |
| FAT32パーティションを拡張 | NO |  |
| 未割り当てスペースを移動 | NO |  |
| パーティションを移動 | NO |  |
| システム予約/回復パーティションを移動 | NO |  |
| システム予約/回復パーティションを削除 | NO |  |
| データ損失なしでディスクをGPTに変換 | NO |  |
| ディスクをクローン | NO |  |
| OSを移行 | NO |  |
| ダウンロード |
Windows 11-7用ダウンロード (100%無料) Windows Server用ダウンロード (無料デモ) |
IM-Magic Partition Resizerには、Windows PCプラットフォーム用の無料バージョン(XP、Vista、7、8、11)が提供されています。Windows Server用には、Partition Resizer Serverが、Windows Serverのディスク空間管理により安定した機能を提供します。
必要に応じて適切なバージョンをダウンロードしてください。
