5種將區塊大小從4K更改為64K的方法(包括無需格式化)
摘要
本頁介紹了如何在不丟失資料或格式化硬碟的情況下,將HDD或SSD的簇大小從4K更改為64K的方法。
什麼是簇大小
簇大小是儲存裝置中用來儲存資料的單位。簇的大小越小,空間的使用效率就越高。相反,簇的大小越大,存儲大文件所需的時間可能會縮短。例如,如果您將磁碟的簇大小設置為64K,傳輸一個大文件(如1GB的視頻或電影檔案)所需的時間將會縮短。
5種將簇大小從4K更改為64K而不丟失資料或格式化的方法
本部分介紹了幾種方法,讓您可以在不格式化磁碟或丟失資料的情況下,將區塊大小從4K更改為64K。
#1 IM-Magic Partition Resizer 免費更改簇大小
IM-Magic Partition Resizer是一款完全免費的Windows工具,您可以使用它將簇大小從4K更改為其他大小,例如64K。它還提供便攜版,即使不需要安裝也能完成工作。
使用Partition Resizer更改簇大小的步驟如下:
- 1. 從以下鏈接下載免費軟件
- 2. 打開該工具,將顯示可用磁碟的地圖
- 3. 右鍵點擊您希望更改其簇大小的磁碟或分區
- 4. 選擇“格式化分區”選項
- 5. 在隨後的窗口中選擇將簇大小設置為64K,並確認格式化,磁碟將被格式化為64K的區塊大小。
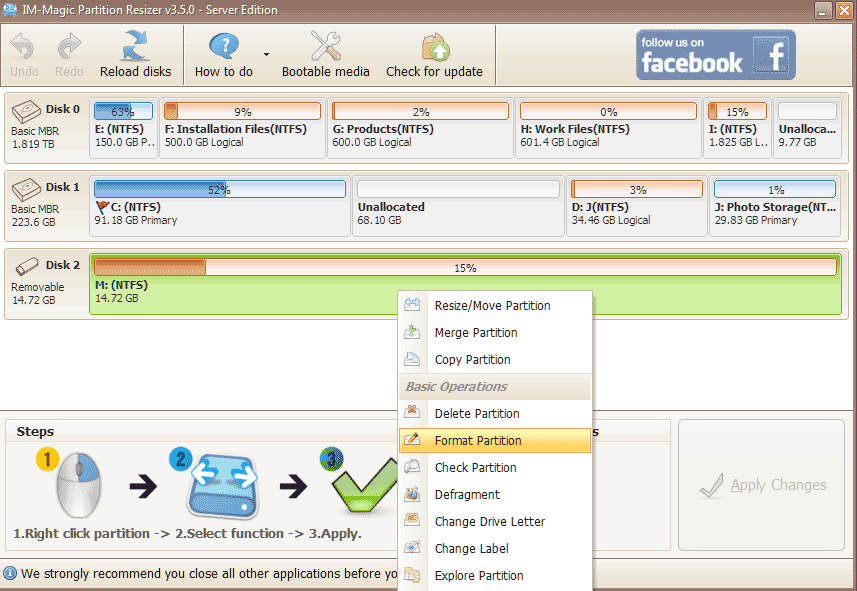 格式化分區以更改簇大小
格式化分區以更改簇大小

此外,這款免費工具還可以修復壞區、將磁碟從GPT轉換為MBR,MBR轉換為GPT,從動態磁碟轉換為基礎磁碟,無需丟失資料即可更改磁碟大小等。
對於Windows 11/10/8/7 => 下載Partition Resizer Free Portable [100%免費]
對於Windows Server 2025-2003 => 下載Partition Resizer Server Portable [免費試用]
想要在不丟失資料的情況下更改簇大小?這裡有安全地更改簇大小的方法。您需要準備另一個磁碟作為備份。
第1部分:使用IM-Magic Partition Resizer將磁碟克隆到另一個磁碟作為備份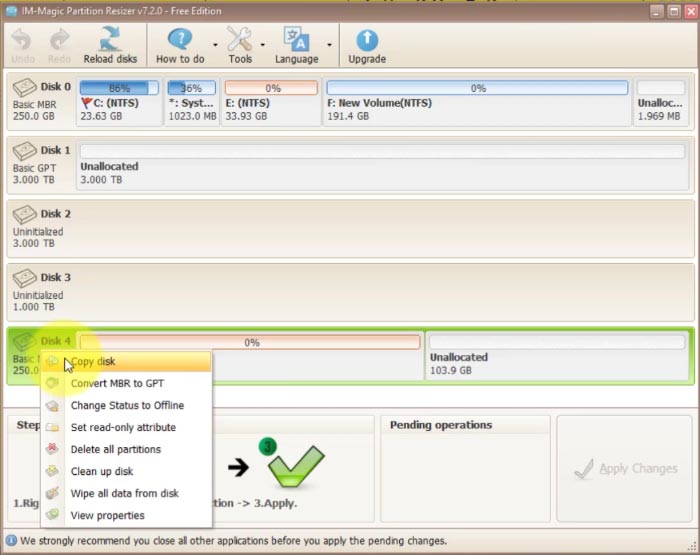
第2部分:安全地格式化磁碟,無需擔心。
#2 - 使用檔案總管將HDD/SSD的簇大小從4K更改為64K
檔案總管是Windows提供的工具,您可以通過右鍵選擇格式化選項進行操作。這可以通過簡單的點擊完成。(此操作將導致格式化和資料丟失)
- 1. 如果要更改簇大小的是外接磁碟,請將磁碟插入PC
- 2. 雙擊桌面上的「這台電腦」
- 3. 右鍵點擊磁碟分區
- 4. 在「分配單位大小」欄中選擇64KB的簇大小,該欄位提供從512字節到2048字節的選項(例如,在Windows 10中)。
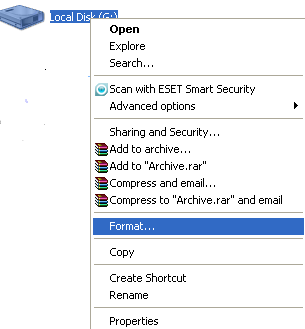

注意:在格式化之前,請確保將資料備份到其他地方。我們強烈建議您使用另一個大容量磁碟作為備份儲存媒體,以存儲重要文件,因為格式化會清除您想要更改區塊大小的磁碟上的所有資料。(您可以簡單地將備份磁碟插入PC,然後將所有資料複製並粘貼到備份磁碟上)
更好的解決方案:使用免費軟件IM-Magic Partition Resizer來免費更改區塊大小。
#3 使用其他第三方工具將磁碟/SSD從4K變更為64K
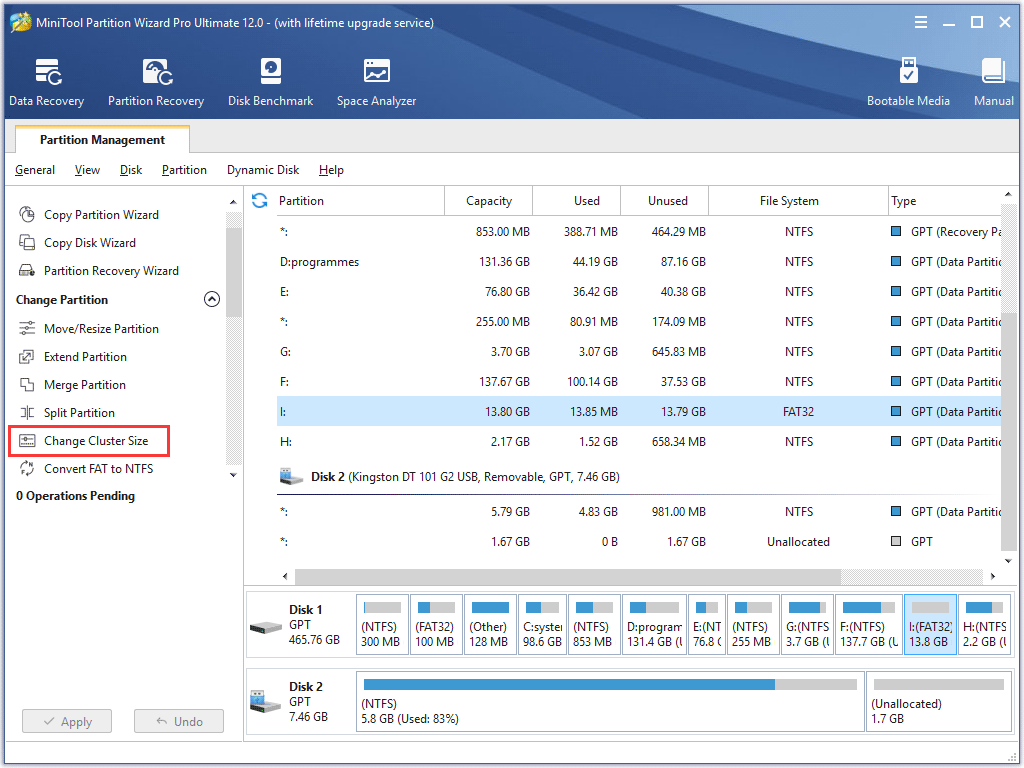 Partition Wizard是可以將動態磁碟的FAT32系統從4K變更為64K的工具,並且不需要格式化或丟失資料。此工具提供免費版本以及付費版本(可開機,WinPE)。以下是執行變更的步驟。
Partition Wizard是可以將動態磁碟的FAT32系統從4K變更為64K的工具,並且不需要格式化或丟失資料。此工具提供免費版本以及付費版本(可開機,WinPE)。以下是執行變更的步驟。
- 1. 下載Partition Wizard,安裝並在您的電腦上啟動。
- 2. 點擊左側面板的「更改區塊大小」,然後選擇您想要更改的磁碟驅動器。
- 3. 在彈出的窗口中選擇64作為區塊大小。
- 4. 點擊左側面板的「應用」按鈕,讓程式應用所有步驟。
注意:執行從4K到64K的轉換可能需要支付費用。如果您不希望支付費用,您可以使用免費的方法。
在執行以下轉換之前,請將磁碟中的資料備份到另一個硬碟或外接硬碟,這樣您可以自由地更改區塊大小。
#4 使用磁碟管理更改區塊大小
Windows提供的磁碟管理也能執行這項任務,通過其格式化選項來完成。以下是步驟:
- 1. 如果是外接磁碟,請將其插入電腦。
- 2. 在桌面上右鍵點擊「這台電腦」 -> 「管理」 -> 「磁碟管理」,並等待磁碟管理加載可用磁碟的圖示。
- 3. 右鍵點擊您要更改區塊大小的磁碟,選擇「格式化」。
- 4. 在「分配單位大小」中選擇64K,並確認格式化。

#5 創建新磁碟區並選擇64K區塊大小
當您刪除所有磁碟後,也可以通過磁碟管理創建新磁碟區,然後在創建新磁碟區的向導中設置區塊大小為64K。
請參見下圖,顯示了這個選項。
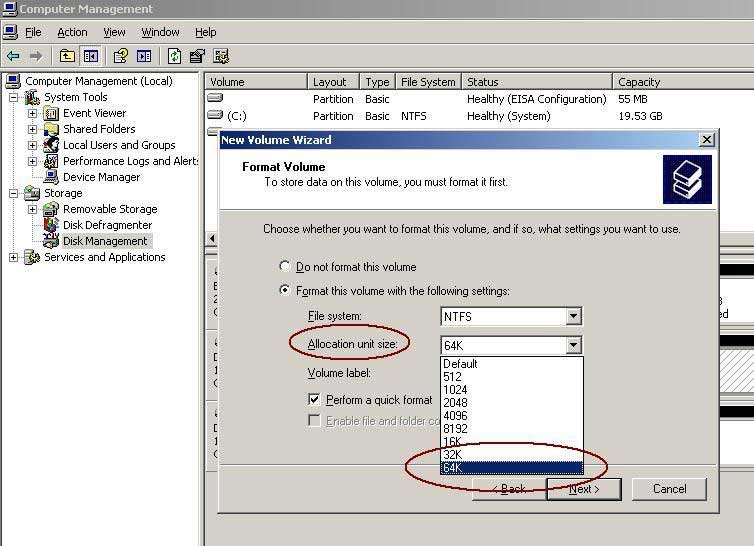
注意:如果本地磁碟管理器顯示「格式化選項未完成,因為區塊數量高於預期」,您需要選擇較小的K。以下是有關磁碟大小和區塊大小的參考表格。
| 磁碟容量 | NTFS區塊大小 |
|---|---|
| 7 MB - 512 MB | 512 位元組 |
| 513 MB - 1,024 MB | 1 KB |
| 1,025 MB - 2 GB | 2 KB |
| 2 GB - 2 TB | 4 KB |
| 2 TB - 4 TB | 8 KB |
| 4 TB - 8 TB | 16 KB |
| 8 TB - 16 TB | 32 KB |
| 16 TB - 32 TB | 64 KB |
常見問題 (FAQ)
Q:我可以將4TB磁碟設置為64KB嗎?
A:根據上表,64KB的區塊大小適用於容量為16TB至32TB的磁碟。對於4TB磁碟,64K可能不是最佳選擇。
Q:我可以在不丟失資料的情況下,將磁碟從4K格式化為64K嗎?
A:通常,將磁碟從4K格式化為64K時會丟失所有資料,因此我們強烈建議您先進行資料備份。
