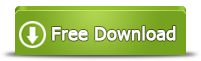3TB/4TB/6TB Festplatte wird als 2TB angezeigt - 3 kostenlose Fixes
Zusammenfassung
Festplatte zeigt nur Teilkapazität an? 3TB Festplatte zeigt 2TB an? 4 TB Festplatte wird als 2 TB angezeigt? Diese Seite stellt 3 kostenlose Möglichkeiten vor, um die volle Größe der Festplatte anzuzeigen.
Inhaltsverzeichnis
- Große Festplatte zeigt nicht die volle Größe - das Szenarios
- So reparieren Sie die volle Kapazität der Festplatte - 3 Möglichkeiten
- Häufig gestellte Fragen
- 4 TB gpt-Festplatte wird als 2 TB angezeigt
- 500 MB Festplatte zeigt 2 TB, warum?
- Interne WD-4-TB-Festplatte wird nicht erkannt
Festplatte zeigt nicht die volle Kapazität an, aber nur 2 TB
Hier sind einige Probleme mit der Festplattenkapazität, die bei verschiedenen Arten von Festplatten aufgetreten sind: Wd, Seagate, Samsung, Toshiba, Maxtor usw.
- Eine 3 TB/4 TB/6 TB/8 TB-Festplatte, die nur eine 2 TB-Partition und nicht zugewiesenen Speicherplatz mit ausgegrautem Erstellen eines neuen Volumes anzeigt
- 2 TB Festplatte zeigt nur 1 TB an
- 1 TB Festplatte zeigt nur 127 GB...
Dann die Frage: Festplatte zeigt nicht ihre volle Größe an, wie kann man die volle Kapazität wiederherstellen?
Die Ursache: Die Festplatte verfügt möglicherweise über eine MBR-Partitionstabelle, die nicht die volle Festplattenkapazität über 2 TB anzeigen kann, und die Festplatte über 2 TB wie 4 TB/8 TB Festplatte sollte den GPT Partitionszeitplan verwenden.
Die Lösung: Stellen Sie die Festplatte auf die volle Größe wieder her, indem Sie die Festplatte von MBR auf GPT ändern.
Festplatte auf volle Kapazität zurücksetzen - 3 Wege 100 % kostenlos
Weg 1 – Wiederherstellen der vollen Kapazität der Festplatte mit Partition Resizer – Kein Datenverlust
Wenn es sich um eine alte Festplatte handelt, können Sie alle Daten auf der Festplatte behalten, ohne sie zu löschen, wenn Sie sie mit Partition Resizer Free in gpt konvertieren, was kostenlos und besser ist als die Festplattenverwaltung.
Partition Resizer herunterladen
- 1, Laden Sie Partition Resizer herunter, installieren Sie es auf Ihrem Computer, legen Sie die Festplatte in den Computer ein, wenn es sich um eine externe Festplatte handelt
- 2, Partition Resizer öffnen, warten, bis die Festplatteninformationen geladen sind; Klicken Sie mit der rechten Maustaste auf den Bereich mit der Datenträgernummer, wählen Sie „In GPT-Datenträger konvertieren“ und bestätigen Sie die folgenden Schritte.

Wenn es sich um eine neue Festplatte handelt, die Sie kürzlich gekauft haben, können Sie einfach das kostenlose Tool Partition Resizer Free herunterladen, das die Festplatte einfach in GPT umwandeln kann.
Nachdem Sie die Festplatte in GPT konvertiert haben, müssen Sie auf den nicht zugewiesenen Speicherplatz auf der Festplatte im Partition Resizer klicken, und dann Partition erstellen führt zu einer neuen Partitionserstellung für Datenspeicherung.

Bitte denken Sie daran, in der Software auf die Schaltfläche Änderungen anwenden zu klicken, um die Änderungen zu übernehmen, die Sie mit Partition Resizer vorgenommen haben.
Lesen Sie auch: Wie konvertiert man eine mbr-Festplatte in gpt
Weg 2 - Reparieren Sie eine 3/4/6/8-TB-Festplatte auf die volle Größe, indem Sie sie mit der Datenträgerverwaltung in eine GPT-Festplatte ändern
Hinweis: Bitte sichern Sie alle Daten im Voraus auf einem anderen Datenträger oder an einem anderen Ort, da die Datenträgerverwaltung Daten löschen muss auf dem aktuellen Datenträger, wenn der Datenträger auf GPT umgestellt wird.
Schritt 1 - Sichern Sie Daten auf der Festplatte, die nicht ihre volle Kapazität zeigt, auf einer anderen Festplatte, wenn Sie keine Daten auf der Festplatte verlieren möchten, wenn Es ist eine alte Festplatte, auf der Informationen gespeichert sind.
Schritt 2 - Legen Sie die Diskette in den Windows-Computer ein
Schritt 3 - Öffnen Sie die Datenträgerverwaltung, indem Sie auf dem Desktop mit der rechten Maustaste auf "Dieser PC" klicken -> Verwalten

Schritt 4 - Klicken Sie auf die Datenträgerverwaltung auf der Registerkarte "Speicher", wenn das Computerverwaltungsfenster angezeigt wird, und warten Sie, bis der Computer die Datenträgerzuordnung geladen hat für weitere Operationen.
Schritt 5 - Alle Partitionen einzeln löschen auf der Festplatte durch Rechtsklick auf jede Partition -> Löschen Sie das Volume und bestätigen Sie das Löschen
Das Szenario: Volume löschen ausgegraut?
Schritt 6 - Klicken Sie mit der rechten Maustaste auf das Symbol für Datenträger 1 oder 2, und Sie sehen möglicherweise ein Popup-Fenster (Wenn es sich um eine neue Festplatte handelt, können Sie direkt zu diesem Fenster kommen, um mit der Konvertierung der GPT-Festplatte zu beginnen)

Schritt 7 - Klicken Sie auf die Option 'Datenträger initialisieren' und stellen Sie ihn dann auf GPT-Datenträger ein
Schritt 8 - Klicken Sie in diesem Schritt auf 'GPT'
Und bestätigen Sie die Änderungen, dann kann Ihre Festplatte auf volle Kapazität wiederhergestellt werden.
Weg 3 - Zurücksetzen der Festplatte auf volle Größe mit diskpart gpt change
Diskpart von Windows kann Datenträger in gpt konvertieren, wenn Sie mit der Befehlszeile vertraut sind.
Hinweis: Diskpart würde bei der Konvertierung von gpt auch alle Daten auf der Festplatte entfernen.

Schritt 1: Öffnen Sie Ausführen, geben Sie cmd ein, klicken Sie mit der rechten Maustaste und wählen Sie Als Administratormodus ausführen
Schritt 2: Geben Sie 'diskpart' in cmd ein
Schritt 3: Geben Sie 'list disk' ein, damit die diskpart.exe verfügbare Festplatten für weitere Operationen auflistet
Schritt 4: Geben Sie "Datenträger 1 auswählen" ein, wenn Datenträger 1 das Ziel ist
Schritt 5 - Geben Sie 'convert gpt' ein und drücken Sie die Eingabetaste, und Ihre Festplatte 1 wird in gpt-Festplatte geändert
Hinweis: Wenn die obigen Schritte nicht funktioniert haben, müssen Sie "clean" vor Schritt 5.

Schlussfolgerung:
Was zu beachten ist, ist das Problem des Bootmodus. Nur der UEFI-Boot kann das auf dem GPT-Datenträger installierte System starten, und der MBR-Boot kann das auf dem GPT-Datenträger installierte System nicht normal starten.
IM-Magic Partition Resizer Free, das kostenlose Tool ist in der Lage, Festplatten-GPTs ohne Datenverlust zu konvertieren, was sich selbst zum besten Tool macht, um große Festplatten zu reparieren, die nicht ihre volle Größe anzeigen.
Häufig gestellte Fragen
F: 4 TB GPT-Festplatte zeigt immer noch 2 TB an? 4TB Festplatte zeigt nicht die volle Kapazität an, 2TB Festplatte zeigt nur 1TB an? 1TB Festplatte zeigt nur über 100GB an??? 4 TB interne Festplatte wird nicht erkannt?
Antworten:
A: Es könnte der Fehler sein, wenn Sie dachten, die Festplatte sei werksseitig in GPT erstellt worden, sie kann jedoch nur eine 2-TB-Partition mit dem restlichen nicht zugewiesenen Speicherplatz anzeigen, der nicht auf einer neuen Partition erstellt werden kann.
B: Wenn die 1-TB-Festplatte nur 127 GB oder weniger/mehr anzeigt, kann dies darauf hinweisen, dass die Festplatte eine versteckte Partition enthält.
C: Es könnte der Fehler sein, der der Konflikt zwischen dem Windows-Betriebssystem und dem Festplattentreiber war.
D: Die 4 TB/6 TB-Festplatte zeigt immer noch 2 TB an, nachdem sie in GPT geändert wurde? Es könnte der Fehler sein, dass der Windows-Festplattentreiber nicht aktualisiert wurde. Sie können den Treiber im Geräte-Manager aktualisieren.
Lösung ->
- 1, Aktualisieren Sie den Treiber für die Festplatte im Geräte-Manager und starten Sie den PC neu, um zu sehen, ob es funktioniert, wenn nicht, versuchen Sie die Lösung 2.
- 2, Gerät deinstallieren und Datenträger aus Aktion neu laden -> Änderungen für Festplatte scannen

Sehen Sie sich an, was Microsoft auf seiner Website über die Festplatte angegeben hat, die nicht ihre volle Größe anzeigen kann.
Da der Übergang zu einer Einzelfestplattenkapazität von mehr als 2 TB erst vor kurzem erfolgt ist, hat Microsoft untersucht, wie Windows diese großen Festplatten unterstützt. Die Ergebnisse zeigen mehrere Probleme, die für alle Windows-Versionen vor und einschließlich Windows 7 mit Service Pack 1 und Windows Server 2008 R2 mit Service Pack 1 gelten.
Bis jetzt ist bekannt, dass das folgende falsche Verhalten auftritt, wenn Windows eine Speicherkapazität einer einzelnen Festplatte von mehr als 2 TB verarbeitet:
-
Die numerische Kapazität über 2 TB geht über. Dies führt dazu, dass das System nur die Kapazität über 2 TB adressieren kann. Auf einer 3-TB-Festplatte kann die verfügbare Kapazität beispielsweise nur 1 TB betragen.
-
Die numerische Kapazität über 2 TB wird abgeschnitten. Dies führt zu nicht mehr als 2 TB adressierbarem Speicherplatz. Auf einer 3-TB-Festplatte kann die verfügbare Kapazität beispielsweise nur 2 TB betragen.
-
Das Speichergerät wird nicht richtig erkannt.
Weitere verwandte Artikel, die Ihnen gefallen könnten
Ähnliches Produkt
- IM-Magic Partition Resizer Server - Software zur Neuverteilung von Partitionsspeicher, die für Windows Server 2003, 2008 und andere Editionen funktioniert.