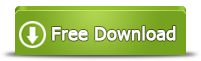Disco duro de 3TB / 4TB / 6TB que se muestra como 2TB - 3 arreglos gratuitos
Resumen
¿El disco duro solo muestra una capacidad parcial? ¿Disco duro de 3TB mostrando 2TB? ¿Disco de 4 TB que se muestra como 2 TB? Esta página presenta 3 formas gratuitas de hacer que el disco duro muestre su tamaño completo.
Tabla de contenido
- El disco duro grande no muestra el tamaño completo : los escenarios
- Cómo reparar el disco duro a su capacidad máxima : 3 formas
- Preguntas frecuentes
- Disco gpt de 4 TB que se muestra como 2 TB
- El disco duro de 500 MB muestra 2 TB, ¿por qué?
- No se reconoce el disco duro interno WD 4TB
El disco duro no muestra su capacidad total, pero solo 2 TB
Estos son algunos problemas de capacidad del disco que ocurrieron con varios tipos de discos duros wd, seagate, samsung, toshiba, maxtor, etc.
- Un disco duro de 3tb / 4tb / 6tb / 8TB que solo muestra una partición de 2TB y espacio no asignado con la creación de un nuevo volumen atenuada
- Disco duro de 2 TB que solo muestra 1 TB
- Disco duro de 1TB que solo muestra 127GB ...
Then, the question: hard drive not showing its full size, how to restore it to full capacity?
La causa : el disco de más de 2 TB puede tener una tabla de particiones MBR que no puede mostrar la capacidad total del disco duro, y el disco de más de 2 TB como disco duro de 4TB / 8TB, debería utilizar el programa de partición GPT .
La solución : restaure el disco a su tamaño completo cambiando el disco de MBR a GPT .
Restablece el disco duro a su capacidad máxima: 3 formas 100% gratis
Forma 1: Restaurar disco a plena capacidad con Partition Resizer: sin pérdida de datos
Si es un disco antiguo, puede mantener todos los datos en el disco sin eliminarlos al convertirlos a gpt con Partition Resizer Free, que es gratis y mejor que la administración de discos .
- 1, descargue Partition Resizer, instálelo en su computadora, inserte el disco en la computadora si es un disco externo
- 2, Abra Partition Resizer, espere a que cargue la información del disco; haga clic con el botón derecho en el área del número de disco, seleccione 'Convertir a disco GPT' y confirme los siguientes pasos.

Si es un disco nuevo que ha comprado recientemente, simplemente puede descargar la herramienta gratuita Partition Resizer Free que puede convertir fácilmente el disco a GPT.
Después de convertir el disco a GPT, debe hacer clic en el espacio no asignado en el disco en Partition Resizer, y luego crear partición conducirá a la creación de una nueva partición para almacenamiento de datos.

Recuerde hacer clic en el botón Aplicar cambios en el software para aplicar los cambios que realizó con Partition Resizer.
Lea también: cómo convertir un disco mbr a gpt
Forma 2: arregle el disco de 3/4/6/8 tb a tamaño completo cambiándolo a disco GPT con Administración de discos
Nota: haga una copia de seguridad de todos los datos en otro disco o en otro lugar con anticipación, ya que la administración de discos necesita eliminar los datos en el disco actual al cambiar el disco a GPT.
Paso 1 : haga una copia de seguridad de los datos del disco duro que no muestran su capacidad total en otro disco si no desea perder los datos del disco, si es un disco antiguo que tiene información almacenada.
Paso 2 : inserta el disco en la computadora con Windows
Paso 3 : abra la administración de discos haciendo clic con el botón derecho en 'Esta PC' en el escritorio - & gt; Administrar

Paso 4 : Haga clic en Administración de discos en la pestaña Almacenamiento cuando aparezca la ventana de administración de la computadora y espere a que la computadora cargue el mapa del disco para operaciones posteriores. 
Paso 5 : Elimine todas las particiones una por una en el disco haciendo clic con el botón derecho en cada partición - & gt; Eliminar volumen y confirmar la eliminación
El escenario: ¿eliminar volumen atenuado?
Paso 6 : haz clic con el botón derecho en el lugar del icono del Disco 1 o del Disco 2 y es posible que veas un cuadro emergente ( Si se trata de un disco duro nuevo, puede acceder directamente a esta ventana para comenzar a convertir el disco GPT )

Paso 7 : haz clic en la opción " Inicializar disco " y, luego, configúralo en disco GPT
Paso 8 - Haga clic en 'GPT' en este paso 
Y confirme los cambios, luego su disco se puede restaurar a su capacidad máxima.
Forma 3: restablece el disco a su tamaño completo con el cambio de diskpart gpt
Diskpart proporcionado por Windows puede convertir el disco a gpt si está familiarizado con la línea de comandos.
Nota: Diskpart también eliminaría todos los datos del disco en el proceso de conversión de gpt.

Paso 1: Abra Ejecutar y escriba cmd, haga clic con el botón derecho y seleccione Ejecutar como modo de administrador
Paso 2: escriba 'diskpart' en cmd
Paso 3: escriba 'list disk' para permitir que diskpart.exe enumere los discos disponibles para operaciones posteriores
Paso 4: escriba "seleccionar disco 1" si el disco 1 es el destino
Paso 5: escriba 'convertir gpt' y presione Intro, y su disco 1 se cambiará a disco gpt
Nota: si los pasos anteriores no funcionaron, debe escribir & quot; limpiar & quot; antes del paso 5.

Conclusión:
Lo que hay que recordar es el problema del modo de arranque. Solo el arranque UEFI puede iniciar el sistema instalado en el disco GPT, y el arranque MBR no puede iniciar el sistema instalado en el disco GPT normalmente.
IM-Magic Partition Resizer Free, la herramienta gratuita es capaz de ayudar a convertir discos gpt sin perder datos, lo que se convierte en la mejor herramienta para arreglar el disco duro grande que no muestra su tamaño completo.
Preguntas frecuentes
P: ¿El disco duro GPT de 4TB todavía muestra 2TB? ¿La unidad de 4 TB no muestra la capacidad total, la unidad de disco duro de 2 TB solo muestra 1 TB? ¿El disco de 1TB solo muestra más de 100GB? ¿No se reconoce el disco interno de 4 TB?
Respuestas :
R: Podría ser el error cuando pensaba que el disco se hizo en GPT de fábrica, sin embargo, solo puede mostrar una partición de 2tb con el resto de espacio no asignado que no se puede crear en una nueva partición.
B: Cuando el disco de 1TB solo muestra 127GB o menos / más, puede indicar que el disco contiene una partición oculta.
C: Podría ser el error que fue el conflicto entre el sistema operativo Windows y el controlador del disco.
D: ¿El disco de 4TB / 6TB todavía muestra 2TB después de cambiarlo a GPT? Podría deberse a que el controlador del disco duro de Windows no se actualizó. Puede actualizar el controlador en el Administrador de dispositivos.
Solución
- 1, Actualice el controlador para el disco en el Administrador de dispositivos y reinicie la PC para ver si podría funcionar; de lo contrario, pruebe la solución 2.
- 2, Desinstale el dispositivo y vuelva a cargar el disco desde Action - & gt; Escanear cambios para disco duro

Vea lo que Microsoft declaró en su sitio web sobre el disco que no puede mostrar su tamaño completo.
Debido a que la transición a una capacidad de un solo disco de más de 2 TB se ha producido recientemente, Microsoft ha investigado cómo Windows admite estos discos grandes. Los resultados revelan varios problemas que se aplican a todas las versiones de Windows anteriores e incluso a Windows 7 con Service Pack 1 y Windows Server 2008 R2 con Service Pack 1.
Hasta este punto, se sabe que ocurre el siguiente comportamiento incorrecto cuando Windows maneja una capacidad de almacenamiento de un solo disco de más de 2 TB:
-
La capacidad numérica más allá de los 2 TB se desborda. El resultado es que el sistema solo puede abordar la capacidad más allá de los 2 TB. Por ejemplo, en un disco de 3 TB, la capacidad disponible puede ser de solo 1 TB.
-
Se trunca la capacidad numérica superior a 2 TB. Da como resultado no más de 2 TB de espacio direccionable. Por ejemplo, en un disco de 3 TB, la capacidad disponible puede ser de solo 2 TB.
-
El dispositivo de almacenamiento no se detecta correctamente.
Más artículos relacionados que le pueden gustar
Producto relacionado
- IM-Magic Partition Resizer Server : software de redistribución del espacio de partición que funciona para Windows Server 2003, 2008 y otras ediciones .