Windows Server 2022 C Drive plein ou manque d'espace [6 Solutions]
Résumé
Supposons que vous utilisez Windows Server et que vous vous rendiez soudainement compte que le C Drive est plein. Vous recevez constamment des alertes pour espace disque insuffisant. Quelle sera votre prochaine étape ? Nous sommes ici pour vous guider avec des étapes pratiques pour résoudre le problème du C Drive manquant d'espace sur Server 2022. Utilisez les astuces et libérez de l'espace sur votre C Drive.
Table des matières
Introduction
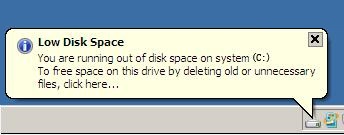 Avez-vous déjà rencontré un problème comme C Drive manquant d'espace sur Server 2022 ou espace disque insuffisant sur le C Drive du système sur Windows Server 2022 ? Quelles en sont les conséquences ? Ce scénario peut avoir de nombreuses répercussions, comme un ralentissement ou un blocage de votre Windows Server. Votre PC peut également prendre beaucoup de temps pour démarrer. Vos programmes peuvent se bloquer ou se figer en cours d'exécution et bien d'autres choses.
Avez-vous déjà rencontré un problème comme C Drive manquant d'espace sur Server 2022 ou espace disque insuffisant sur le C Drive du système sur Windows Server 2022 ? Quelles en sont les conséquences ? Ce scénario peut avoir de nombreuses répercussions, comme un ralentissement ou un blocage de votre Windows Server. Votre PC peut également prendre beaucoup de temps pour démarrer. Vos programmes peuvent se bloquer ou se figer en cours d'exécution et bien d'autres choses. 
Mais ne vous inquiétez pas, car nous avons des méthodes précieuses qui peuvent servir de solution à votre problème.
Libérer de l'espace disque sur Windows Server 2022 [6+ façons]
Vous pouvez constater que votre système devient lent si votre C Drive est plein. Vous devez résoudre ce problème de manque d'espace sur le C Drive pour que votre serveur 2022 fonctionne à nouveau sans problème. Essayez les solutions que nous vous recommandons ici après vous être assuré que votre appareil n'est pas victime d'une attaque virale.
Méthode 1 : Réinitialiser le fichier de pagination
Un fichier de pagination ou un fichier d'échange est disponible par défaut sur le C Drive. Il est utilisé pour compenser la mémoire RAM. Le fichier de pagination peut occuper plusieurs Mo d'espace disque. Vous pouvez déplacer le fichier de pagination vers une autre partition avec suffisamment d'espace libre.
Étapes à suivre :
Étape 1 : Appuyez simultanément sur les touches 'Windows + R'. Tapez 'sysdm.cpl' et appuyez sur 'OK'.
Étape 2 : Une fois la fenêtre pop-up ouverte, cliquez sur 'Avancé' puis sur 'Paramètres'. Vous verrez l'option sous 'Performances'.
Étape 3 : Dans la fenêtre sous l'option 'Performances', cliquez sur Avancé. Ensuite, cliquez sur 'Modifier' sous l'option 'Mémoire virtuelle'.
Étape 4 : Cherchez l'option 'Gérer automatiquement le fichier de pagination' et décochez-la. Sélectionnez le C Drive et choisissez 'Pas de fichier de pagination'. Ensuite, cliquez sur 'Définir' pour désactiver les fichiers de pagination sur le C Drive.
Étape 5 : Cliquez ensuite sur le disque vers lequel vous souhaitez transférer le fichier de pagination. Sélectionnez la taille gérée par le système et cliquez sur 'OK'.
Note : Pour que l'opération soit réussie, redémarrez votre PC.
Méthode 2 : Réduire la taille de la Corbeille
Lorsque vous appuyez sur l'option supprimer sans utiliser la touche Shift, les fichiers sont envoyés dans la corbeille. Par défaut, la corbeille occupe de l'espace sur le C Drive et si elle est trop pleine, cela peut entraîner le C Drive manquant d'espace sur Server 2022. Pour cela, vous pouvez réduire sa taille et ensuite changer l'emplacement de la corbeille vers une partition avec plus d'espace.
Étapes à suivre :
Étape 1 : Cliquez sur 'Corbeille'.
Étape 2 : Sélectionnez le lecteur de la corbeille.
Étape 3 : Sélectionnez 'Taille personnalisée' et entrez la quantité ; pour confirmer, cliquez sur le bouton 'OK'.
Méthode 3 : Supprimer les Copies de Sauvegarde
Si vous avez activé les copies de sauvegarde sur votre appareil, vous pouvez les supprimer pour résoudre le problème de disque C plein sur serveur 2022.
Étapes à suivre :
Étape 1 : Commencez par ouvrir l'Explorateur de fichiers Windows.
Étape 2 :
- Avancez en cliquant avec le bouton droit sur le lecteur C.
- Cliquez sur "Propriétés".
- Allez dans "Copies de sauvegarde".
Étape 3 : Sélectionnez les copies précédentes et cliquez sur l'option 'Supprimer maintenant'.
Méthode 4 : Activer le Gestionnaire de Stockage
Si vous rencontrez le problème de manque d'espace sur le disque C du serveur 2022 et que vous ne pouvez pas gérer l'espace disponible sur votre disque C, essayez cette méthode. Vous pouvez utiliser la fonction de gestion du stockage sur Windows. Vous remarquerez que votre système se nettoie automatiquement en supprimant les fichiers inutiles. Il nettoie également les données du disque C.
Étapes à suivre :
Étape 1 : Ouvrez l'application 'Paramètres' sur votre PC Windows.
Étape 2 : Cliquez sur 'Système' puis sur 'Stockage'.
Étape 3 : Activez le gestionnaire de stockage avec l'interrupteur.
Étape 4 : Configurez les paramètres du gestionnaire de stockage. Vous pouvez utiliser les paramètres par défaut ou configurer selon vos préférences.
Méthode 5 : Désinstaller des Programmes Supplémentaires
Il est recommandé de supprimer certaines applications qui prennent beaucoup de place sur votre PC afin de libérer de l'espace sur votre appareil.
Étapes à suivre :
Étape 1 : Appuyez sur 'Windows + R', tapez 'control' et cliquez sur 'OK' pour ouvrir le 'Panneau de configuration'.
Étape 2 : Sous 'Programmes', cliquez sur 'Désinstaller un programme' dans la fenêtre contextuelle.
Étape 3 : Cherchez le programme que vous souhaitez supprimer et cliquez sur 'Désinstaller'. Suivez les instructions à l'écran pour supprimer l'application.
Méthode 6 : Désactiver l'Hibernation
Un fichier d'hibernation, également connu sous le nom de hiberfil.sys, est utilisé en mode hibernation et est attribué au disque C du système. Pour désactiver ce mode et supprimer les fichiers associés, suivez les étapes ci-dessous :
Étapes à suivre :
Étape 1 : Appuyez simultanément sur 'Windows + R', tapez 'cmd' et appuyez sur Entrée.
Étape 2 : Tapez 'powercfg.exe /hibernate off' et appuyez sur Entrée.
Note : Si vous souhaitez réactiver le mode hibernation, exécutez la commande suivante :
Powercfg.exe /hibernate on
Ajouter 100+ GB pour Étendre le Disque C avec IM-Magic Partition Resizer Server
Sécurité des Données : Il est totalement sécurisé de libérer de l'espace disque sur le lecteur C du serveur 2022 en utilisant Partition Resizer Server dans les deux situations suivantes :
#1 Même disque : Vous pouvez ajouter tout l'espace disponible sur le même disque (en redimensionnant un autre grand volume ou en réduisant plusieurs volumes et en étendant le volume système en déplaçant l'espace non alloué vers le lecteur C et en réclamant l'espace libre sur le lecteur C).
#2 Autre disque : Ou ajouter plus d'espace à la partition système en utilisant l'espace libre d'un autre disque via un tableau RAID.
Exemple : Réduire le volume D et étendre le lecteur C en utilisant Partition Resizer.
Tutoriel vidéo pour étendre les partitions de démarrage avec Partition Resizer
Étape 1 : Téléchargez, installez et ouvrez IM-Magic Partition Resizer Server Edition 
Étape 2 : Choisissez le gros disque D avec beaucoup d'espace libre et réduisez-le pour créer de l'espace non alloué, ce qui est essentiel dans la gestion de l'espace disque.
- 1. Cliquez avec le bouton droit sur le volume D dans le logiciel et choisissez l'option "Redimensionner/Déplacer la partition"

- 2. Réduisez la taille du disque D en déplaçant la bordure de gauche à droite, ce qui fera que l'espace non alloué sera créé du côté droit de la partition C, ce qui est important car cela évite de déplacer les partitions manuellement si l'espace non alloué est directement créé sur le côté droit de la partition C.
 Réduisez vos partitions avec IM-Magic Partition Resizer Server
Réduisez vos partitions avec IM-Magic Partition Resizer Server
L'espace non alloué est maintenant disponible. 
Note : Si l'espace non alloué est créé à partir d'autres lecteurs et qu'il y a des partitions entre C et l'espace non alloué, vous devez faire un clic droit sur la partition qui gêne, puis aller dans "REDIMENSIONNER/DÉPLACER LA PARTITION" dans Partition Resizer pour déplacer en toute sécurité la partition entière vers l'avant. Déplacez les partitions une par une, et l'espace non alloué sera déplacé vers le côté droit de la partition C.
Lire aussi : comment déplacer de l'espace non alloué sans perdre vos données
Étape 3 : Faites un clic droit sur la partition C et cliquez sur "Redimensionner/Déplacer" 
Étape 4 : Étendez maintenant la partition de démarrage en faisant glisser le curseur sur la barre indiquant l'espace de stockage pour ajouter l'espace non alloué à la partition C.
 Étendez la partition C avec IM-Magic Partition Resizer Unlimited
Étendez la partition C avec IM-Magic Partition Resizer Unlimited
Étape 5 : Cliquez sur le bouton APPLIQUER dans le logiciel pour appliquer toutes les étapes et étendre le volume. 
Autres informations pertinentes
Scénario #1 : La partition C du serveur 2022 se remplit sans raison, la partition C devient soudainement pleine et ralentit le système du serveur 2022.
Solution : Scannez et éliminez d'abord les virus possibles, puis configurez le fichier de sauvegarde système sur un autre disque que la partition C, nettoyez la partition C et ajoutez de l'espace à la partition C depuis d'autres partitions sur le même disque pour élargir considérablement la partition C.
Conclusion
Avec les méthodes que nous vous proposons, vous pouvez créer de l'espace supplémentaire sur votre partition C, ce qui améliorera les performances de votre PC. Vous pouvez utiliser l'une de ces méthodes recommandées pour résoudre le problème de la partition C se remplit sur Windows Server 2022. Vous pouvez également utiliser un logiciel tiers pour étendre l'espace de la partition C de manière significative.
Lire également : comment étendre la partition C sur le serveur 2022
