C Drive Getting Full Windows Server 2012 R2 How to Fix - 4 Ways
Video Tutorial to Extend Boot Partitions with Partition Resizer
Summary
Want to extend c partition on server 2012 r2? This page will provide you with the best solutions to extend disk partition on server 2012 r2 without formatting or losing data.
Table of Contents
The alert: C Drive Getting Full Automatically Windows Server 2012 R2
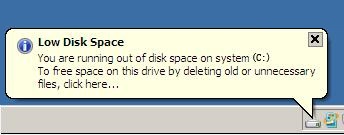
If you are a Windows Server 2012 R2 user, you might receive the alter “Low Disk Space” for c drive. Is your c-drive getting full automatically few weeks after the windows installation? Well, this can occur due to several reasons. The unique tools and continuous updates for office use is the main reason why people prefer using Windows Server 2008/2012/2016/2019/2022. As the OS upgrades, the programs start to consume more and more GBS – resulting in c drive getting full. How to fix it? Follow this post and I’ll explain the best solutions for this problem.
4 Ways to Solve Low-Disk Space Problem Windows Server 2012 R2
As described above, there are several solutions to solve the low disk alert on Windows Server 2012 R2. Some of them are as follows
Way 1: Deleting Temporary Files: Press Windows+R and type “%temp%” in the small window appearing at left bottom side. Press OK and delete all files showing in the new window.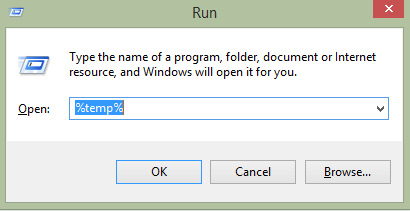
Way 2: Uninstalling/Deleting Programs: Go to the control panel and uninstall all unused programs from your system. Also, delete the related folders of these programs in the c drive to free more space.
Way 3: Disk Cleanup: Open the Windows Explorer, right click on the c-drive and use the Disk Cleanup utility.
If these solutions do not work. Proceed reading the article.
Way 4: : Expand c drive safely with IM-Magic Partition Resizer Server that can help extend as much GB space as it was available on your disk.
The detailed guide shows below about how to use the tool to get c drive expanded without formatting disk, without repartitioning...
Tutorial - How to Extend C Drive with IM-Magic Partition Resizer Server 2012
Data Safety: You can easily shrink and extend c drive using IM-Magic without any kind of data loss. Follow these steps to add more space to the system partition by utilizing free space from data partitions.
Step1: Download and open the IM-Magic Partition Resizer Server Edition
Step2: Select a large partition that has enough free space to get shrinked for producing unallocated space which is vital in the disk space management.
Here we make an example of shrinking the large D volume to make the free space to be unallocated space with this tool.
- 1, Right click the D volume in the software, and choose the option "Resize/Move Partition"

- 2, Shrink d drive by moving the border from left to right which will make the unallocated space produced to be at the right side of the c volume
 Shrink partitions with IM-Magic Partition Resizer Server
Shrink partitions with IM-Magic Partition Resizer Server
The separated space will be grayed out and called unallocated space. 
Step3: Right click on the c partition and click “Resize/Move”
Step4: Now extend the boot partition by dragging the cursor over the bar showing the storage space to get the unallocated space added to the c drive.
Now right click on the c drive, select “Resize/Move” and add the unallocated space to the c drive.
 Extend c partition with IM-Magic Partition Resizer Unlimited
Extend c partition with IM-Magic Partition Resizer Unlimited
Step5: Click APPLY button in the software to get every step applied and get volume extended.
Also read: how to expand c volume server 2012
The reason why I didn’t describe the disk management method is that disk management cannot add unallocated space unless it is placed adjacent to the c-drive. Moreover, extending c drive using disk management or diskpart includes risks of data loss and crashed OS. On the other hand, the disk operations handled by IM-Magic keep all the system files untouched.
If you still face the problem of low disk space, you may have outgrown your hard disk use and it’s time to change to a bigger one.
Related Product
- IM-Magic Partition Resizer Server - Partition space redistributing software that works for Windows Server 2003-2022.

