Fix C Drive Running Out of Space Problem for Windows Server 2003
Summary
This guide helps users fix the "C Drive Running Out of Space" issue on Windows Server 2003. It is 100% risk-free to solve the low disk space problem on the C system partition!
Quick Navigation
- Method 1: Remove temp files and clean cache files from the C drive | Save up to several GB
- Method 2: Add space from another drive to the C drive (Same disk) | Extend the C drive with unlimited GB from another drive
- Method 3: Add space from another disk (Build RAID)
Method 1: Disk Cleanup for Server 2003 C Drive
Deleting temp files on the Server 2003 C drive and running disk cleanup may save up to several GB of space on the C system drive.
Way 1: Disk Cleanup for C drive to remove recycle bin files and temp files
- 1. Open "My Computer," right-click on the C drive, and select 'Properties.'
- 2. Click on "Disk Cleanup."
- 3. Select the files to delete, which may save up to several GB of disk space on the C drive.

Way 2: Run "cleanmgr" in CMD with admin privileges
- Step 1 - Press Windows + R on your keyboard, type cleanmgr, and press Enter.
- Step 2 - Select C: as the target and click OK to run Disk Cleanup in CMD.
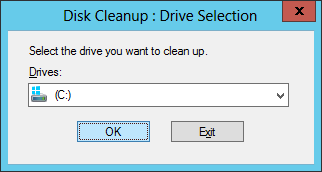
Also read: How to run Disk Cleanup for Server 2012
Method 2: Fix Server 2003 C Drive Full Problem without Losing Data
To fix the C drive low disk space issue, you can use IM-Magic Partition Resizer Server to manage partition space without losing data.
Step 1:
Download the Partition Resizer Server software, right-click the volume with free disk space, and select “Resize/Move” to create unallocated space.

How to redistribute disk space in Windows Server 2003
Step 2:
After clicking “Resize/Move,” shrink the volume by dragging its border to the left or right (We recommend dragging it to the right to create unallocated space to the left of the C drive). Click the “OK” button, and unallocated disk space will be created.

Steps to resize your disk partition

Shrink other large partitions to produce free space for the C drive.

Step 3: (If there is already unallocated space on the right side of your C drive, this step will be the first step for adding unallocated space to the C drive in Server 2003.)
Right-click the C drive and select “Resize/Move.” Drag its border to claim the unallocated space by moving its border with your mouse.

Right-click the C drive to begin the extension process.


Steps to resize your disk partition
Step 4:
Click the "Apply Changes" button in the software!
As shown above, IM-Magic Partition Resizer Server is a user-friendly software. With it, the "C drive running out of space" issue can be easily resolved.
Note: Disk Management and Diskpart cmd will not be able to extend the C drive if the file system is FAT32. In such cases, Partition Resizer can help add unallocated space to the C drive, regardless of whether it's FAT32 or NTFS.
Method 3: Add Space from Another Disk to C Drive with RAID
Building RAID arrays can help add space to the C drive from another disk.
Video: How to set up RAID arrays on Server 2003
After setting up the RAID array, you can use Partition Resizer to safely distribute the disk space from another disk to the C drive. There will be no shrinking of drives in this step.
- 1. Move the unallocated space next to the C drive by right-clicking the in-between partition and selecting the "Resize/Move Partition" option. Move the partition to the right without losing data, and the unallocated space will then appear to the left of the C drive.
- 2. Once the unallocated space is adjacent to the C drive, right-click the C drive and select the "Resize/Move Partition" option. Drag the partition's border to the right to claim the unallocated space.

Also read: How to move a partition in Windows
How to Resize Server 2003 Partition C Safely to Fix C Drive Full?
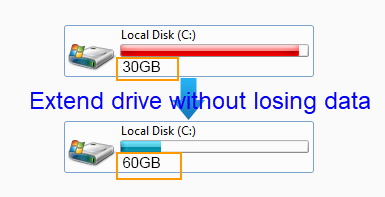
It’s frustrating when Drive C shows a red bar indicating it is full on Server 2003, and the computer keeps displaying a low disk space warning. At this point, the computer may start running slowly or even crash.
You've tried deleting unnecessary applications and a variety of useless system files, which temporarily recovered some space, but the system still isn't performing as expected. Or, you might have opted to reinstall the system and create a larger volume for Drive C, but this method has its limitations. It wastes a lot of time and results in data loss on your hard drive.
You’re frustrated and all you want is simple, easy-to-use software to help you resolve this issue.
IM-Magic Partition Resizer Server, a disk management tool designed for thorough system maintenance, is your solution. With it, you can resize your C drive without data loss, avoid the hassle of reinstalling your system, and save a lot of time.
Extend Partition When C Drive Is Running Out of Space
Using IM-Magic Partition Resizer Server to increase C drive size is an easy and efficient way to solve the “C drive running out of space” issue. You can extend your C drive without worrying about data loss. IM-Magic Partition Resizer Server is a comprehensive hard disk management tool that allows you to safely shrink, resize, extend, and move partitions on both GPT and MBR disks.
IM-Magic Partition Resizer is a user-friendly yet powerful and reliable partition management software for Windows-based PCs and Servers. It allows you to safely shrink, resize, extend, and move partitions without formatting or losing data. IM-Magic Partition Resizer Server is compatible with all Windows Server versions, including 2000/2003/2008/2012 (32-bit & 64-bit).
For Windows Server, download here: Download IM-Magic Partition Resizer Server
Windows Small Business Server 2003 Resizing
Windows Small Business Server (SBS) 2003 is an integrated server suite that combines with Windows SharePoint Services to provide a collaborative workspace for small business employees. All Windows SBS versions up to 2003 are limited to 4 GB of RAM, so partition management becomes especially important.
IM-Magic Partition Resizer Server is 100% safe for fixing the C drive full issue on SBS 2003, as it resizes partitions without data loss.
You can even merge unallocated space into the C drive on Server 2003 to extend it.
Why Choose IM-Magic Partition Resizer Server?
As a professional server partition manager, IM-Magic Partition Resizer Server meets the needs of all Windows Server versions, including 2000/2003/2008/2012... both 32-bit and 64-bit. Its key features are as follows:
- Resize, shrink, extend, and reallocate any partition without altering or losing any data.
- Fully supports SSDs.
- Supports both GPT and MBR disks.
- Supports FAT and NTFS file systems.
- Compatible with Windows Server 2000/2003/2008/2012–2022, including SBS and all other editions (32-bit & 64-bit).
While there are similar tools, such as Partition Magic, which was once regarded as one of the best partition management software for servers, it was only compatible with Windows XP/2000. Since being acquired by Symantec, Partition Magic has not been updated and is no longer available on the market. In contrast, IM-Magic Partition Resizer is designed for all Windows Server operating systems, such as Windows Server 2000, 2003, 2008, and 2012. It’s easier to use and 100% safe when resizing partitions. Server users can perform partition operations, such as extending, resizing, shrinking, and moving partitions, with just a few clicks—without the risk of data loss or corruption.
Overall, IM-Magic Partition Resizer Server is a convenient and reliable tool, especially when your server’s boot volume is running out of space, has low disk space, or contains a lot of unused space that needs to be redistributed. It allows you to extend Windows boot volumes on Windows Server 2003, even in a VMware environment, without data loss.
Important Notes:
- IM-Magic Partition Resizer Server works with all Windows Server operating systems, including Windows Server 2003, 2003 SBS, and Windows Server 2008, etc.
- You can reclaim free space from other volumes and redistribute it to the system drive before extending the partition.
- It is 100% safe, with no rogue software, viruses, or Trojans bundled when downloading or installing this software.
More Related Articles You May Like
- c drive running out of space on server 2003 - partition software to resize c drive when it is running out of disk space on windows server 2003...Read more >>
- extend system partition - on this page, you will know the best way to extend system partition on windows server, windows 7/8/xp/vista and more...Read more >>
- resize server 2003 system partition - if system partition is running out of disk space on windows server 2003, you can use partition software to resize the partition...Read more >>
- free partition extending system partition on server 2003 - free download partition software to extend system partition when windows 2003 runs on low disk space...Read more >>
Related Product
- IM-Magic Partition Resizer Server - Partition space redistributing software that works for Windows Server 2003-2025.

