Free to Convert NTFS External Hard Drive to FAT32
Are you looking to convert an external hard drive from the NTFS file system to FAT32? There are situations where converting to FAT32 is necessary for better compatibility or specific use cases. Whether it’s to ensure your device recognizes the drive or to meet specific requirements, knowing how to perform a free and effective conversion is essential.
Common Methods to Convert External HDD from NTFS to FAT32
There are several common methods to convert an external hard drive from NTFS to FAT32:
1. Format External Hard Drive from NTFS to FAT32 (Data Loss)
This is the simplest way to change the file system of your external hard drive to FAT32 using File Explorer right click format option. However, please note that this method will erase all data on the disk.
Important: Backup your data in advance, as formatting will erase everything on the drive. Free tool IM-Magic Partition Resizer can help clone the whole external disk to an empty disk or unallocated space for free.
Related Article: Convert NTFS to FAT32 without formatting
2. Use an NTFS to FAT32 Converter (No Data Loss)
There are several NTFS to FAT32 converter tools available online. One of the most popular free tools is Partition Resizer, which can help you convert an NTFS partition to FAT32 without losing data.
Steps to convert a hard disk partition from NTFS to FAT32 on Windows:
Step 1: Right-click the disk partition and select the "Convert to FAT32" option.
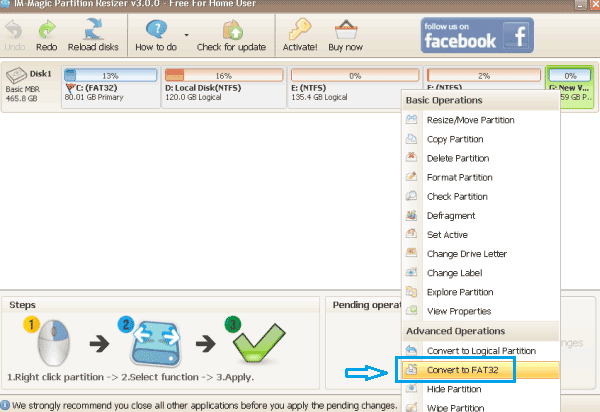

Step 2: Confirm the action and click the "Apply Changes" button.
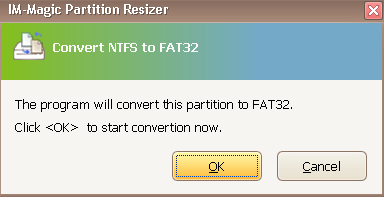
==> For more methods to convert NTFS to FAT32 without data loss, please visit: Convert NTFS to FAT32 without data loss
3. Use Disk Management to Format NTFS to FAT32 (Data Loss)
Another way to format your external hard drive from NTFS to FAT32 is by using the built-in Disk Management tool in Windows. Keep in mind that this will also erase all data on the disk.
Steps to format NTFS to FAT32 using Disk Management:
Step 1: Open "Disk Management" by right-clicking the Start menu and selecting "Disk Management".
Step 2: Locate the external hard drive you want to format, right-click on it, and select "Format".
Step 3: In the "File System" dropdown, select "FAT32" and proceed with the formatting process.

Note: It can only format SD card, usb flash drive, and usb disk less than 32GB FAT32, or it offers no FAT32 option.
4. Use Diskpart Command to Format NTFS to FAT32 (Data Loss)
If you prefer using the Command Prompt, the diskpart tool allows you to format your external hard drive from NTFS to FAT32. Like the other methods, this will result in data loss.
Steps to use Diskpart:
Step 1: Open Command Prompt as an administrator by right-clicking on the Start button and selecting "Command Prompt (Admin)".
Step 2: Type diskpart and press Enter.
Step 3: Type list disk to display all connected drives, then type select disk X (replace X with the number of your external hard drive).
Step 4: Type clean to erase all data on the drive.
Step 5: Type create partition primary to create a new partition.
Step 6: Type format fs=fat32 quick to format the drive to FAT32.
Note: It can only format SD card, usb flash drive and usb disk less than 32GB FAT32, or it offers no FAT32 option.
Scenario: External Hard Drive Is Too Large to Convert to FAT32
Have you ever received the alert message saying an external hard drive is too large to convert to FAT32? Let’s see a user’s FAQ firstly:
"I tried to format my 232GB external hard drive to FAT32 file system, but it only shows NTFS an exFAT under file system section while formatting it. When run cmd to convert the external hard drive from NTFS to FAT32, it says the volume is too large to convert to FAT32."
==>> To read the original question of this user, please visit User from Microsoft forum who failed to convert external hard drive from NTFS to FAT32
Solution:
For the question above, following information may give you some clue:
1. In order to meet users’ demand for a large amount of data storage, today’s external hard drive usually has a high capacity from 500GB to 4TB. For the security of data and good performance, an external hard drive was often formatted to NTFS or exFAT32 file system. Although Windows system still allows its users to read and write data on any portable HDD that has FAT32 file system, it disables users to format an external hard drive to FAT32 file system when its capacity is larger than 32GB.
2. The Command Prompt has the ability to convert a partition's file system, but it is also limited to formatting partitions as FAT32 only up to 32GB on any Windows operating system.
3. Free software IM-Magic Partition Resizer can help convert disk from NTFS to FAT32 without losing data or formatting disk.
For Windows 11/10/8/7 => Download Partition Resizer Free [100% Free]
For Windows Server 2025-2003 => Download Partition Resizer Server [Free Demo]
More Related Articles You May Like
- windows cannot reformat ntfs drive to fat32 - free to convert hard drive partition from ntfs to fat32 when windows cannot format it to fat32...Read more >>
- command prompt does not work to convert ntfs to fat32 - how to convert ntfs to fat32 when command prompt failed to execute the task...Read more >>
- convert ntfs to fat32 windows server - all solutions for partition converting from ntfs to fat32 on windows server 2003 2008 2012...Read more >>
- freeware partition magic to convert file system ntfs to fat32 windows 7 - free download partition magic to convert file system from ntfs to fat32 in windows 7...Read more >>
- convert ntfs to fat32 software for windows 8 - free partition software download for windows 8 to convert ntfs partition to fat32...Read more >>
- server 2008 partition tool - how to change ntfs to fat32 file system on windows xp for free...Read more >>
- partition magic software convert ntfs to fat32 - free download partition magic for converting ntfs to fat32 partition...Read more >>
- convert ntfs to fat32 windows 10 - free to convert a partition from ntfs to fat32 without reformatting or touching any file...Read more >>
- can you convert ntfs to fat32 file system - how do you convert ntfs partition to fat32 file system on windows computer...Read more>>
- convert ntfs to fat32 without formatting partition - free to convert ntfs partition to fat32 file system without formatting it...Read more >>
More Related Articles You May Like
User from Microsoft forum who failed to convert external hard drive from NTFS to FAT32
Related Product
- IM-Magic Partition Resizer Server - Partition space redistributing software that works for Windows Server 2003-2022.
