Extend System Partition on VMware Using Free Tool
Summary
This page introduces methods to extend a VMware partition, with or without a free partition tool, allowing you to resize the system partition in Windows VMware.
Table of Contents
Expand VMware Disk without Software
This section explains how to expand a VMware disk without using additional software.
To increase VMware disk storage capacity, you can extend the disk size by editing the settings and allocating a larger capacity.
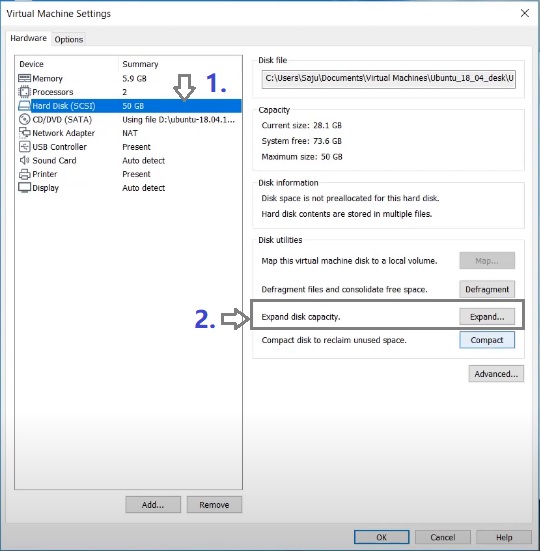
Video: How to Shrink or Decrease Virtual Machine Disks on VMware
Next, you have several options:
1. If you need to expand the OS partition, and the newly added space is adjacent to the system partition, you can right-click on the system partition and choose "Extend Volume" (if certain conditions are met, like the system drive being NTFS and no recovery partition blocking the way). If these conditions aren’t met, you'll need a tool to move the unallocated space next to the system partition.
Video: How to Extend C Drive in VMware
2. If you're expanding another partition, check if the unallocated space is adjacent. If not, you may need to delete volumes in between or use a tool to move the unallocated space closer to the partition you want to extend.
3. If you prefer not to change the disk size, you can delete the volume next to the system partition to create unallocated space and then expand the system partition using Disk Management.
Note: If a recovery partition or system-reserved volume blocks the space, you’ll need a third-party tool like IM-Magic Partition Resizer Free.
Video: How to Move Recovery Partition Using Free Tool
Also read: How to Move the Recovery Partition
Partition Software for System Partition Resizing in VMware
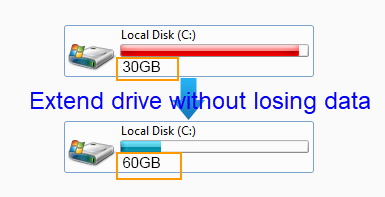
How does partition software help resize system partitions in VMware? Professional partition tools like IM-Magic Partition Resizer allow you to move free space from one partition to the system partition. You can shrink a partition to create unallocated space, then add that space to the system partition for expansion.
Video: How to Resize C Drive with Free Tool
For Windows 11/10/8/7 => Download Partition Resizer Free [100% Free]
For Windows Server 2022-2003 => Download Partition Resizer Server [Free Demo]
Steps to Extend System Partition in VMware
How to redistribute disk space in Windows Server:
Step 1:
Download, install, and launch IM-Magic Partition Resizer Server. Right-click on a partition with enough free space and choose the "Resize/Move" option.
Step 2:
Shrink the selected partition to create unallocated space.

Steps to resize your disk partition

Shrink another large partition to free up space for the C drive.

Step 3:
Move the unallocated space closer to the system partition. Right-click the system partition and choose the "Resize/Move" option.

Right-click the C drive to start extending.

Steps to resize your disk partition

Step 4:
Move the arrows to add the unallocated space to the system partition, then click "Apply."
Fix Low Disk Space on C Drive in VMware
If you're encountering low disk space on your C drive in VMware, it's likely because the operating system is installed there, preventing formatting. A simple and effective solution is to use a partition manager like IM-Magic Partition Resizer. This tool allows you to move free space from other partitions, such as the D or E drive (as long as they're on the same hard disk), directly to your C drive without needing to delete files or reinstall the OS.
IM-Magic Partition Resizer works on various Windows Server systems, including Windows Server 2003, 2008, and 2012 in VMware environments. You can extend system partitions or resize other partitions safely, keeping your data intact during the process.
Why Use IM-Magic Partition Resizer?
There are several reasons why IM-Magic Partition Resizer is an ideal tool for solving low disk space problems:
1. Safe Partition Resizing: It offers a secure way to redistribute disk space without the risk of losing important files or data. You can adjust partition sizes without the need to format the drive or reinstall your operating system.
2. User-Friendly: This tool is simple to use, even for those without advanced technical skills. Whether you’re dealing with a basic hard disk or a more complex RAID setup, IM-Magic Partition Resizer allows you to resize partitions with just a few clicks.
By using this software, you can efficiently resolve the low disk space issue on your C drive without disrupting your system.
