Format SD Card Failed, How to Force Format an SD Card?
Quick Overview
Managing an SD card involves a straightforward process. Whether you’re using a card reader or connecting your camera or phone via cable, formatting the SD card is essential. When faced with errors, force formatting becomes a valuable solution. In this article, we’ll explore common issues and delve into two effective methods for force formatting an SD card.
1. Scenario: Cannot format sd card
When you encounter issues with formatting an SD card, it can be frustrating. Let’s explore some common situations and potential solutions:
-
Write Protection:
- Some SD cards have physical write protection switches. Check if your card has a notch or sliding switch on the side. If so, adjust it to allow writing.
- Additionally, software-based write protection might prevent formatting.
- Use your computer to verify and disable any write protection. Enter Registry Editor, navigate to "Computer\HKEY_LOCAL_MACHINE\SYSTEM\CurrentControlSet\Control\StorageDevicePolicies", double click "WriteProtect" and change the value from "1" to "0"
-
Improper Removal or Frequent Formatting:
- If you’ve removed the card improperly or formatted it frequently, it could lead to errors. Try connecting the card to a different device and attempt formatting there.
-
Bad Sectors or Corruption:
- Bad sectors on the SD card can cause formatting issues. Use tools like Windows Disk Management or third-party software to address this.
-
Virus Infection:
- Viruses or malware can affect the card’s functionality. Regularly run antivirus scans and consider formatting the card afterward.
Remember to back up any data on the card before attempting any fixes.
2. Three Ways to Force Format SD Card
The following section will demonstrate various methods for formatting an SD card, most of which are free. Here is a quick comparison table that illustrates the differences.
2. Force format SD card using CMD
To force format an SD card using the Command Prompt (CMD) in Windows, follow these steps carefully. Formatting will erase all data on the SD card, so make sure to back up any important data before proceeding.
Step-by-Step Guide
-
Insert the SD card into your computer's SD card reader.

-
Open Command Prompt as Administrator:
- Press Win + X and select "Command Prompt (Admin)" or "Windows PowerShell (Admin)".
-
By following these steps, you should be able to force format your SD card using Command Prompt in Windows.

-
Identify the SD Card:
- Type diskpart and press Enter to launch the DiskPart utility. (If you already typed 'diskpart' in the Run window to start the diskpart cmd, here you may directly go with the 'list disk'.)
- Type list disk and press Enter. This will display all the disks connected to your computer.
- Identify your SD card by its size. Be very careful to select the correct disk, as choosing the wrong one can result in data loss on the wrong drive.
-
Select the SD Card:
- Type select disk X and press Enter, replacing X with the number corresponding to your SD card from the previous step.
-
Clean the SD Card: Type clean and press Enter. This command removes all partitions and data on the selected disk.
-
Create a Primary Partition: Type create partition primary and press Enter.
-
Format the SD Card:
- Type format fs=fat32 quick and press Enter to format the SD card with the FAT32 file system quickly. If you prefer to use the NTFS file system, replace fat32 with ntfs.
-
Assign a Drive Letter: Type assign and press Enter. This assigns a drive letter to the newly formatted partition.
-
Exit DiskPart
Example Commands: Here is a summary of the commands you will use.
- diskpart
list disk
select disk X
clean
create partition primary
format fs=fat32 quick
assign
exit
Important Notes
- Ensure you have selected the correct disk before executing the clean command, as this will erase all data on the selected disk.
- The quick option for the format command performs a quick format. Omit quick for a full format, which takes longer but thoroughly checks the disk for errors.
Note: If you have already typed 'diskpart' in the Run window, you don't need to type 'diskpart' again, as shown in the steps illustrated in the image above.
Or you may format it to ntfs if you like.
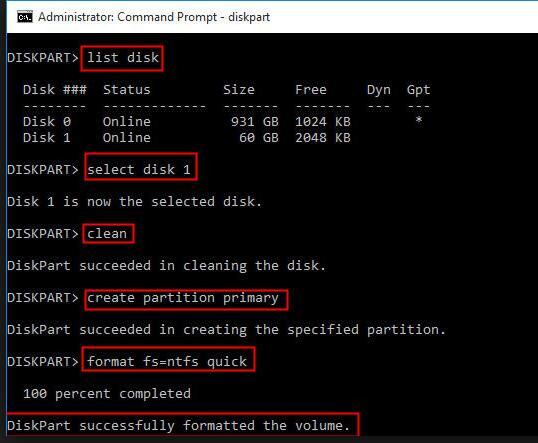
Note: If the command is too complicated for you, you may consider using an alternative option—a free tool that provides a user-friendly interface for formatting SD cards. Additionally, Windows built-in tools can only format SD cards larger than 32GB to exFAT. To format a memory card to FAT32, you’ll need to use a third-party tool, such as IM-Magic Partition Resizer.
Still failed? Here are some possible causes for format failure using CMD:
- You may not have typed the command correctly.
- You need to run CMD with administrative privileges.
- Your SD card may have physical damage or dead chips that cannot be used again.
3. Force Format SD Card using Partition Resizer (Repair, format)

This tool can help not only format the sd card but also repair the damaged sd card for free. It works with all memory cards.
Step1. Right click your SD card, and select "Format Partition" option.

Step2. Select "FAT32" in the format window.

Step3. Click "Apply Changes" to start the formatting.

Option: Repairing sd card with IM-Magic Partition Resizer.
IM-Magic Partition Resizer is a free repairing tool that can help check and repair bad blocks on your memory card with the following steps:
Step1. Right click your sd card in Partition Resizer and select "Check Partition" option.

Step2. Select the options to check the selected partition and click "OK" button to start the sd card checking and repairing.

Other similar free tools that you may consider as the formatting tool:
- USB Disk Storage Format Tool
- SD Formatter
- HDD LLF Low Level Format Tool (It's better to avoid low-level formatting since it can cause permanent damage to your storage media.)
If none of these solutions work, it might be time to consider replacing the SD card.
Also read: how to repair sd card without formatting