Formatting an SD Card without Losing Data [Free Tools]
Quick Overview
Formatting an SD card typically erases all data, so to avoid losing important files, always back up your data before formatting. You can manually copy files to a computer or use backup software for this purpose. After ensuring your data is safe, you can proceed with formatting using your device's built-in tools, whether it's a computer, smartphone, or camera. If data is accidentally lost, data recovery software like iCare Recovery Free can help recover it, although results are not guaranteed. Regular backups are crucial to protect your data from unexpected loss during such processes.
1. Scenario: You need to format sd card before you can use it
Does formatting an SD card erase files?
Answer: YES, all data will be invisible after formatting. However, most of the formatted data will remain intact until new data takes its place, making it permanently gone. Only professional tools can help read the formatted data.
Some free tools can help read such formatted data, such as iCare Recovery Free or Recuva.
Notes if sd card data is important:
- Do not use chkdsk or repair the SD card if the data is important to avoid possible changes that could permanently corrupt or erase the old data.
- Rescue the SD card data first if it is important.
- Some of the recovered files may be corrupted and not open if data overwriting or moving has occurred.
- The SD card cannot be formatted, regardless of the format tool used, if it is failing.
2. Format SD Card without Deleting Data (Two Free Windows Tools to Rescue SD Card Images/Videos)
This section shares two free tools to restore data from an SD card when your phone, camera, or PC warns that formatting is required. (The SD card is most likely damaged.)
Caution: When the SD card is logically damaged, data can be restored using the following free tools. However, if the card has physical damage, such as a permanently damaged chip or block, no tool can read the data. In such cases, you need to consult a local data recovery center if the data is important. Under these circumstances, you will also need a new SD card to replace the damaged one.
Tool#1. iCare Recovery Free
iCare Recovery Free is a reliable tool for recovering data from damaged SD cards. It can restore lost files caused by accidental formatting, logical damage, or corruption. The software supports various file types and is user-friendly, making it a practical choice for retrieving important data without needing professional help.
Step-by-Step Guide
-
Step1. Insert the SD card to your PC with an SD card reader.

-
Step2. Download, install and open the free tool iCare Recovery Free and select a recovery mode. Deep Scan Recovery is recommended in this case. And then select your sd card to start scanning.
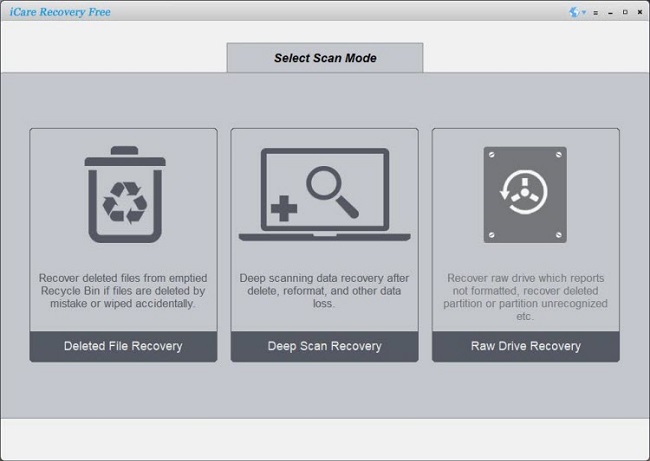
Step3. Select the found data and save it onto another drive to avoid data overwriting.
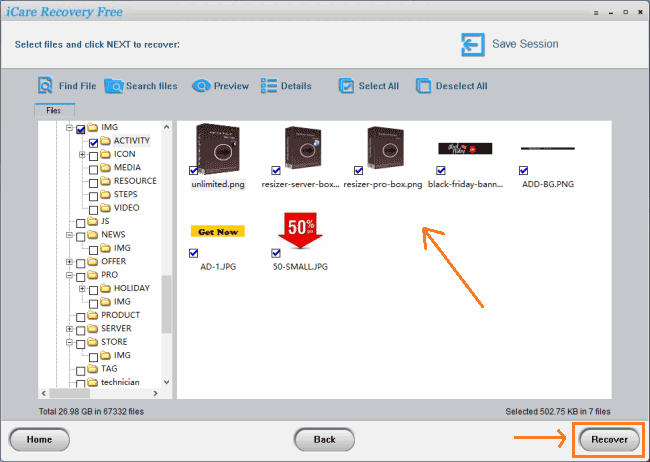
Notes
- Download and Install: First, download and install iCare Recovery Free on your computer, please avoid installing it on your sd card to keep from data overwritting.
- The recovery mode in iCare Recovery, preferably Deep Scan Recovery for thorough results.
- Once the scan completes, select the found data and save it to another drive instead of the sd card to prevent data overwriting.
- If data is found to be damaged or cannot be opened, it is most likely that the data itself is corrupted or the SD card is suffering from physical damage. The data may be permanently lost, especially if you have used chkdsk or other repair tools on the SD card before attempting to recover the data.
- Regular Backups: Regularly back up your data to avoid future data loss.
Tool#2. Recover sd card data with Recuva
Recuva can recover data from a damaged SD card. Follow these simplified steps:
Step1. Download and Install Recuva: Install Recuva on your computer and insert the damaged SD card using a card reader.
Step2. Run Recuva and Scan: Launch Recuva, select "All Files" and the SD card as the location, then start the scan (opt for "Deep Scan" for thorough results).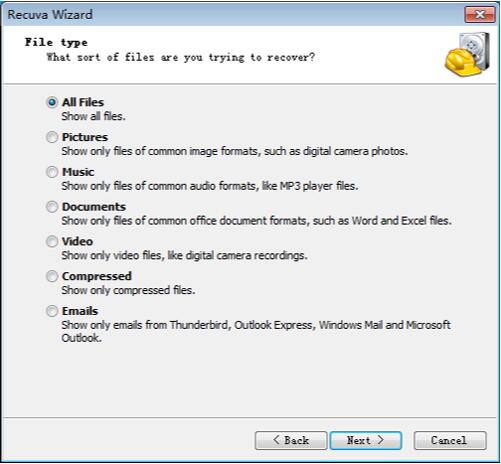
Step3. Recover Files: After the scan, select the files you want to recover and save them to a different storage location to prevent overwriting.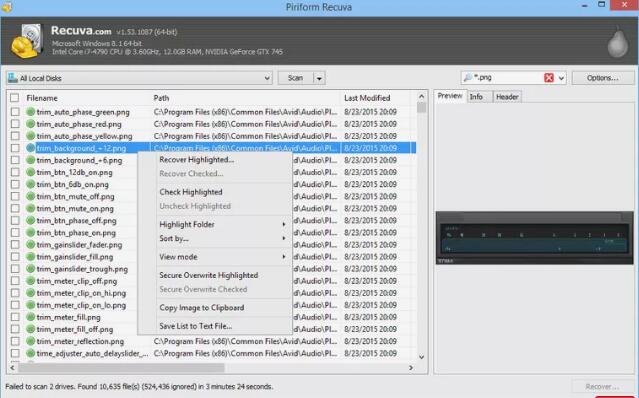
Regularly back up your data to avoid future losses.
Reasons Recuva Cannot Recover Data from a Damaged SD Card
-
Physical Damage:
- Broken connectors
- Internal circuitry failure
-
Severely Corrupted File System:
- Recuva cannot recognize or reconstruct files
-
Prior Repair Attempts:
- Tools like chkdsk may alter the card's structure, making data unrecoverable
-
Extensive Damage:
- Professional data recovery services are needed for severe physical and logical damage
Recuva is best suited for logical errors and minor issues but may not handle significant damage effectively.
Once the data is restored, you can safely proceed with formatting your SD card.
You may want to read: How to force format sd card
3. Clone sd card data using IM-Magic Partition Resizer (When sd card is still working)
Conditions: If you can still access the data on your sd card, you may use 'Copy Partition' in Partition Resizer, a free tool to clone the whole SD card data to another drive for backup. This tool can help not only format the sd card but also repair the damaged sd card for free. It works with all memory cards.
Here are the main functions you can use with Partition Resizer on your SD card:
- Clone SD card data for backup.
- Repair SD card with the 'Check Partition' option to fix bad blocks and damages.
- Format SD card with the 'Format Partition' option, which allows formatting the SD card to FAT32 even when it's over 32GB, a task that cannot be performed by Windows built-in tools like Disk Management or diskpart cmd.
Step1. Download the free tool to a Windows pc, install it.
Step1. Insert your SD card to pc, run Partition Resizer, right click your SD card, and select "Clone Partition" option.
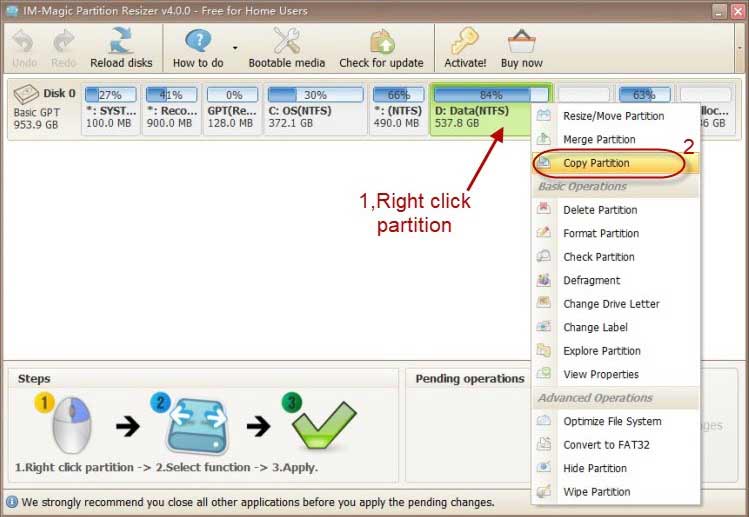
Step2. Select the unallocated space as the destination and click the "Next" button. (It must be copied to unallocated space, which you can create by deleting some space or a partition, or by preparing an empty disk and deleting all its volumes to make it entirely free unallocated space.)

Step3. Click "Apply Changes" button to make the changes take effect.
Video: how to clone a partition using Partition Resizer the free tool which is easier than CMD
4. Repair sd card with formatting
This part tells information about formatting or repairing an sd card with formatting. Here you may format the sd card using IM-Magic Partition Resizer.
Step1. Insert your SD card to pc, right click the sd card, and select option 'Format Partition'

Step2. Select "FAT32" in the format window.

Step3. Click "Apply Changes" to start the formatting.

Option: Repairing sd card with IM-Magic Partition Resizer.
IM-Magic Partition Resizer is a free repairing tool that can help check and repair bad blocks on your memory card with the following steps:
Step1. Right click your sd card in Partition Resizer and select "Check Partition" option.

Step2. Select the options to check the selected partition and click "OK" button to start the sd card checking and repairing.

Other similar free tools that you may consider as the formatting tool:
- USB Disk Storage Format Tool https://www.authorsoft.com/usb-disk-storage-format-tool.html
- SD Formatter https://www.sdcard.org/downloads/formatter/
- HDD LLF Low Level Format Tool (It's better to avoid low-level formatting since it can cause permanent damage to your storage media.)
If none of these solutions work, it might be time to consider replacing the SD card.
Other methods to Format an SD Card Safely
- Using a Computer:
- Windows: Guide on using Disk Management or File Explorer to format an SD card.
- Mac: Instructions for using Disk Utility to format an SD card.
- Using a Smartphone: For Android users, steps to format an SD card using the device’s settings.
- Using a Camera: Instructions on formatting the SD card directly in a camera, if applicable.
Recovery Solutions Post-Formatting:
- Data Recovery Software:
- Recommend reliable data recovery software that can help recover data from an SD card after accidental formatting.
- Popular Tools: Mention tools like Recuva, iCare Recovery Free, EaseUS Data Recovery, and Disk Drill.
5. Format sd card without losing files on Phone
Formatting an SD card typically involves erasing all data on it, which means it is generally not possible to format an SD card without losing data directly on a phone. However, you can take steps to ensure that your data is preserved before formatting:
-
Backup Your Data: Before formatting, back up all important data from the SD card. This can be done by transferring files to your phone's internal storage, another SD card, or a cloud storage service like Google Drive or Dropbox.
Note: If the SD card is already logically damaged, you need to use professional recovery tools to restore data from the SD card first.
-
Use File Transfer Apps: Apps like Google Files or Samsung Smart Switch can help you easily transfer and back up your data to another location before formatting the SD card.
-
Copy Data to a Computer: Connect your phone to a computer and copy the contents of the SD card to the computer's hard drive.
Once your data is securely backed up, you can proceed with formatting the SD card:
- Go to Settings: On your phone, go to the Settings menu.
- Select Storage: Find the Storage section and select your SD card.
- Format the SD Card: Choose the option to format the SD card. Confirm the action and wait for the process to complete.
After formatting, you can restore your data by transferring the backed-up files back to the SD card. This ensures that you don’t lose any important data during the formatting process.
6. Precautions and Tips
- Double-Check Before Formatting: Ensure all important data is backed up.
- Regular Backups: Encourage users to make regular backups to avoid the stress of data loss during such processes.
- Safe Ejection: Always safely eject the SD card from devices to prevent corruption.