Repair Damaged SD Card without Formatting [Free Tools]
Quick Overview
When an SD card is damaged or needs formatting, it often suffers logical damage, such as a corrupted file system, which makes the data inaccessible. This can happen due to improper ejection, malware, or hardware issues. Before formatting or repairing the SD card, use data recovery software to retrieve important files to avoid permanent data loss. Please note that any repair may result in the SD card data being permanently corrupted or deleted. Therefore, avoid any repair attempts until the data is restored.
1. Scenario: SD Card Needs Formatting
When an SD card indicates it needs formatting, common causes include file system corruption from improper ejection, malware infection, or physical damage. Quick fixes include:
- Try a Different Device: Insert the SD card into another device or card reader to rule out device-specific issues.
- Check for Errors: Use the built-in error-checking tool on your computer. On Windows, right-click the SD card drive, select "Properties," then "Tools," and click "Check."
- Recovery Software: Use data recovery software like Recuva or iCare Recovery Free to retrieve data before formatting.
- Update Drivers: Ensure your device drivers are up to date.
Always back up important data regularly to prevent loss.
Your data will be deleted or recovered as damaged/corrupted if:
- You used chkdsk or other command-line tools to repair the SD card. (Some data on the SD card may be corrupted during the repair process.)
- Repairing the file system before the data is restored can result in data blocks being marked as damaged or their locations changed, leading to data corruption on the SD card.
- Avoid formatting the SD card before restoring the data. Or some recovered files will be corrupted.
2. Free and Paid Tools to Rescue SD Card Data (Recover sd card without formatting)
Why formatting? Formatting an SD card is a simple and effective way to restore its functionality because it erases all data and resets the file system. This process removes any corrupted files or software issues that might be causing problems. Additionally, formatting aligns the card's structure with the device's requirements, ensuring compatibility and optimal performance. It's a straightforward operation that can be done quickly using a computer or a device's built-in tools, making the SD card work like new again without the need for complex repairs or interventions.
Why avoid formatting? Avoid formatting an SD card with important data, as it erases all information, making recovery difficult. First, back up the data or use recovery tools. Format the card only as a last resort when other recovery methods have failed.
If you want to keep the SD card images or videos safe, you need to recover them from the damaged SD card first before formatting or repairing it. Here are several free and commercial tools to help you restore data from a corrupted SD card.
Tool#1. iCare Recovery Free
iCare Recovery is a free tool that can help recover data from a damaged SD card before formatting. It supports various file types, including photos and videos, making it a useful option for retrieving important data and ensuring your files are safe before proceeding with any repairs.
Step-by-Step Guide
-
Step1. Insert the SD card to your PC with an SD card reader.

-
Step2. Download, install, and launch the free tool iCare Recovery Free, then choose a recovery mode. Deep Scan Recovery is recommended in this case. Next, select your SD card to begin scanning.
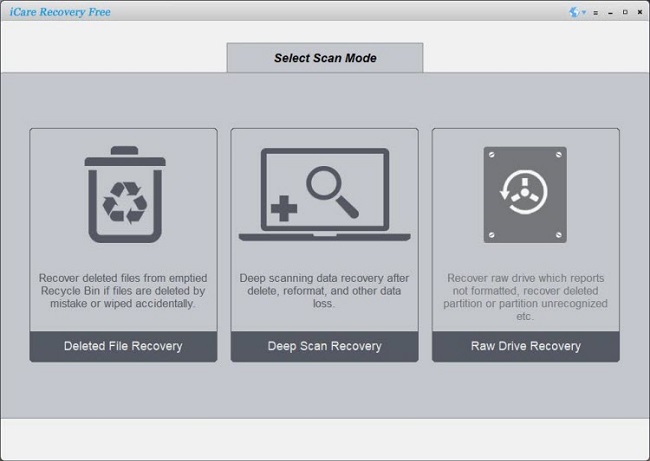
Step3. Select data, and save to another drive.
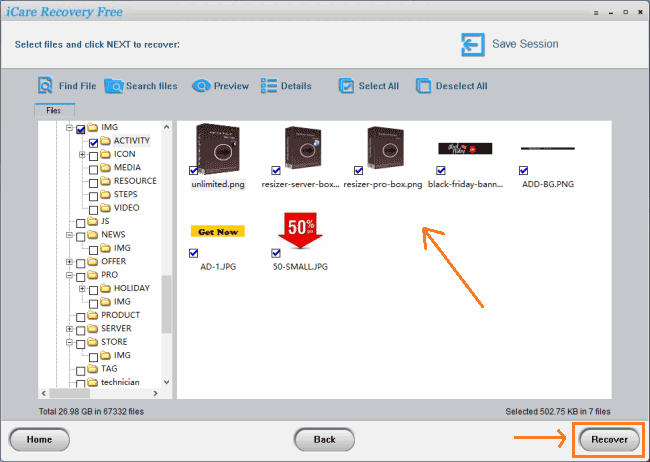
Notes:
When using iCare Recovery Free to recover data from a damaged SD card before formatting, keep these notes and tips in mind:
- Avoid Further Damage: Stop using the SD card immediately to prevent overwriting data.
- Deep Scan: Opt for a deep scan for thorough recovery.
- File Preview: Utilize the preview feature to confirm files before recovery.
- Recovery Location: Save recovered files to a different storage medium to avoid data corruption.
- Patience: Scanning might take time, so be patient for optimal results.
Tool#2. Recover sd card data with Recuva
Recuva is another free tool that can help recover data from an SD card. You may follow these steps:
Step1. Download and Install: Download Recuva from the official website and install it on your computer.
Step2. Connect SD Card: Insert the damaged SD card into your computer using a card reader.
Step3. Launch Recuva: Open the Recuva software. Select 'All Files' or the wanted file types and click Next to go.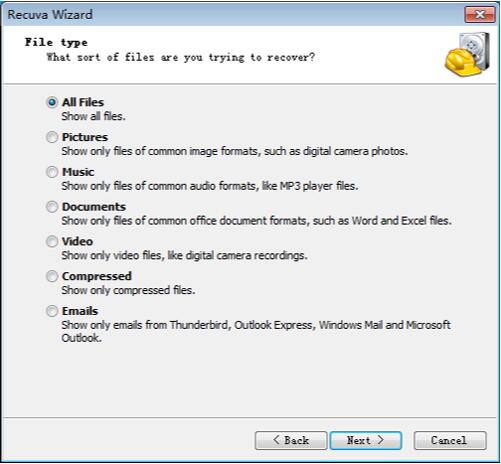
Step3. Recover Files: After Recuva finished the scanning on your sd card, it will list all found files, you may select the data and then save them on to another drive.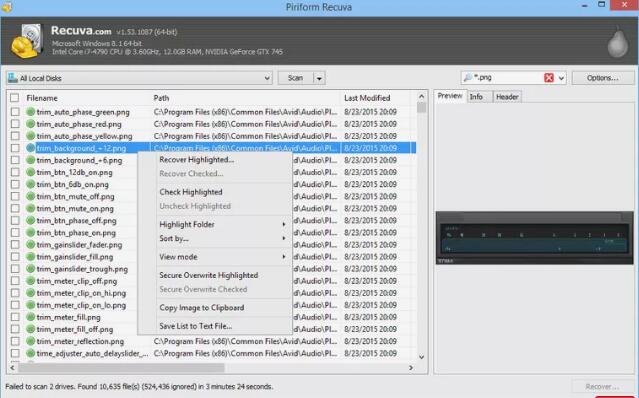
Make sure not to save the recovered files back onto the damaged SD card to avoid data overwriting.
Tool#3. Stellar Data Recovery (Commercial Tool)
When free tools fail, you may consider using some commercial professional tools for SD card data recovery.
As a commercial tool, Stellar Data Recovery can effectively recover data from a damaged SD card. You can start a free scan of your SD card using Stellar and see whether it can find your data.
Here’s how:
- Download and Install: Install Stellar Data Recovery software on your computer, install it.
- Connect SD Card: Insert the damaged SD card into your computer.
- Launch Software: Open Stellar Data Recovery and select the type of files you wish to recover.
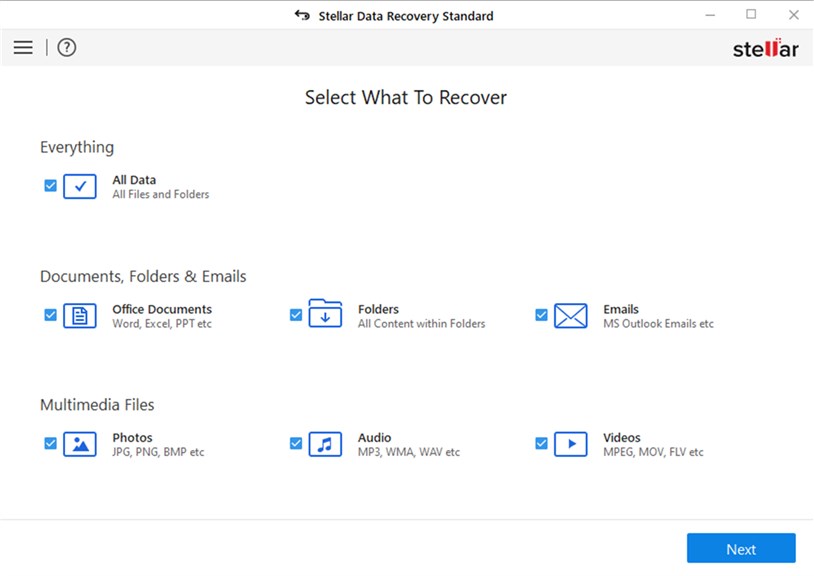
- Select Location: Choose the SD card as the location to scan.
- Scan: Initiate the scanning process. Opt for "Deep Scan" if necessary.
- Preview and Recover: Preview the scanned files and select the ones you want to recover. Save the recovered files to a different storage location to prevent data loss.
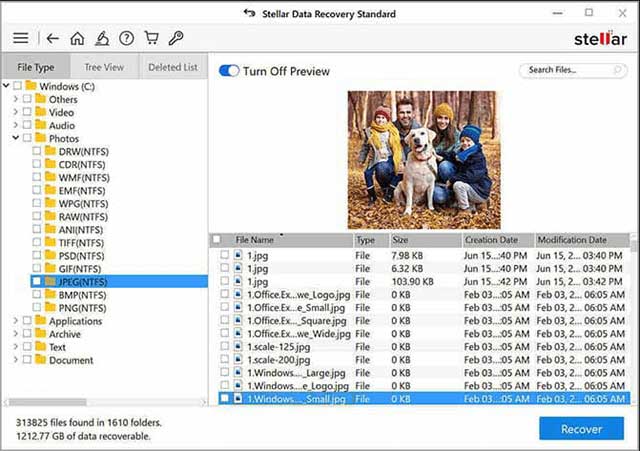
What can recovery software do and cannot
Logical damages (Possible of Recovery): file system error, reformat, bad sectors, damaged MBR, lost partition table and other logical damages.
Physical damages (Not Possible): dead chips, fall off to the ground, cracks, broken connectors, bent pins, water damage, and exposure to extreme temperatures. (You need to consult a local data recovery center for logically damaged SD card recovery.)
Mostly, recovery software can only recover data from logically damaged memory cards. If your SD card has suffered physical damage, no software can help restore its data. Use the trial version of the software, as most of them provide free scanning and offer file previews to ensure it can help recover SD card data.
Once your sd card has been restored, you may format the sd card safely.
You may want to read: How to format sd card
3. Repair SD Card without Formatting (Logical Repairings)
Conditions: If have already rescued data from the sd card, you may go with the following logical repairings.
Here are some efficient methods to repair a logically damaged SD card based on different causes:
-
Corrupted File System:
- Check Disk Utility: Use the built-in check disk utility (chkdsk on Windows) to scan and repair file system errors. Open Command Prompt and type chkdsk /f [SD card drive letter]:.

- Or you may use Error-Checking in Windows to start repairing the damaged file system for free.

- Check Disk Utility: Use the built-in check disk utility (chkdsk on Windows) to scan and repair file system errors. Open Command Prompt and type chkdsk /f [SD card drive letter]:.
-
Bad Sectors:
- Repair SD Card Bad Sectors: Back up any recoverable data and repair the SD card using free tool IM-Magic Partition Resizer. There is 'Check Partition' function in the software when you right click the SD card in the software. It will start bad sector checking and repairing for free.
 Download Freeware Win 11/10/8.1/8/7/XPSecure Download
Download Freeware Win 11/10/8.1/8/7/XPSecure Download
- Repair SD Card Bad Sectors: Back up any recoverable data and repair the SD card using free tool IM-Magic Partition Resizer. There is 'Check Partition' function in the software when you right click the SD card in the software. It will start bad sector checking and repairing for free.
-
Inaccessible or Unreadable SD Card:
- Assign a New Drive Letter: Use the Disk Management tool to assign a new drive letter to the SD card. Or you may use free tool IM-Magic Partition Resizer that can asgin a new drive letter for the SD Card.

- Assign a New Drive Letter: Use the Disk Management tool to assign a new drive letter to the SD card. Or you may use free tool IM-Magic Partition Resizer that can asgin a new drive letter for the SD Card.
-
Accidental Deletion:
- Recovery Software: Use data recovery software like Recuva, iCare Recovery Free, Stellar Data Recovery(commercial), or EaseUS(commercial) to recover deleted files.
-
Virus/Malware Infection:
- Antivirus Scan: Use a reliable antivirus program to scan and remove any infections from the SD card.
-
Improper Ejection:
- Safe Eject and Scan: Always use the "Safely Remove Hardware" option before ejecting the SD card and run a check disk scan to fix any errors caused by improper ejection.
-
Driver Issues:
- Update/Reinstall Drivers: Update or reinstall the SD card reader drivers via the Device Manager on your computer.

These methods address various logical damage causes and can help restore your SD card's functionality.
Also read: how to repair sd card bad sectors
4. Repair SD Card Android Phone without Formatting SD
It is possible to repair an SD card on Android without formatting it. Here are a few methods you can try:
-
Restart Your Device: Sometimes, simply restarting your Android device can resolve issues with the SD card.
-
Reinsert the SD Card: Remove the SD card from your device and reinsert it. Ensure it is properly seated in the slot.
-
Clear Cache:
- Go to Settings > Storage > SD card.
- Tap on the three-dot menu and select Mount (if the SD card is unmounted).
-
Check for Errors Using an App:
- Use apps like SD Card Repair or SD Maid which can check and fix errors on the SD card without formatting.
-
Use a File Manager App:
- Open a file manager app and try accessing the SD card. Sometimes, file managers can bypass minor errors that prevent normal access.
-
Unmount and Mount the SD Card:
- Go to Settings > Storage.
- Select the SD card and tap Unmount.
- Wait a few moments, then tap Mount to remount the SD card.
-
Check SD Card on a Computer:
- Remove the SD card and check it on a computer using a card reader. This can help determine if the issue is with the card or the Android device.
These methods can help fix minor issues without the need for formatting, thus preserving your data.