How to Merge Partitions on Windows 11/10/8/7 and Server Safely
Summary
This article shares the method to merge partitions without losing data. Or you may also move space from one partition to another, eg: move space from D to C
Table of Contents
1. Merge partition on Windows 11/10/8/7/Vista/XP with Free Software
Merging two or several partitions without losing data would be an easy and safe job to perform by IM-Magic Partition Resizer which is 100% free software on Windows 11/10/8/7/Vista/XP, the PC platform. As an outstanding partition manager to merge partitions, it can do the job flawlessly.
Why you need Partition Resizer (100% Free)
- Windows does not provide such merging function for disk volumes when users need to convert two partitions or more into one partition
- Partition Resizer is 100% freeware on Windows PC Win11/10/8/7 etc. Windows Server users may need a cost for its Partition Resizer Server edition.
- 100% safe to use. It employees a Roll-Back Technology that it wont make any damage to your PC if there were expected power failure and you may cancel the merge at will if you change your mind in the process of merging.
- Merge two drives without deleting partition.
For example:
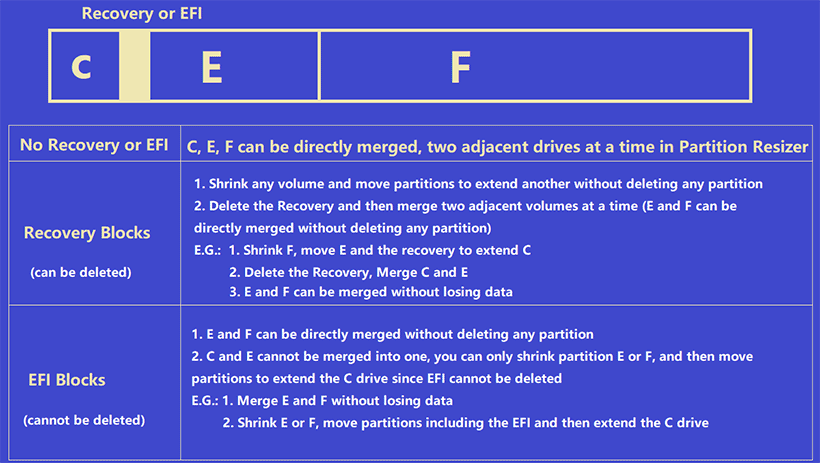
Note: EFI partition cannot be deleted but can be moved safely in Partition Resizer without losing data. Moving a partition needs unallocated space first. Unallocated space can be created by shrinking or deleting a partition.
Option: You can move space from D to C without losing data using Partition Resizer Free
[Video1] How to Merge C and E Partitions into One without Deleting a Partition
Note: When the system partition is involved in the process, partitions can only be merged into the system partition.
[Video2] Merge Several Partitions Back into One
Please note that you need to merge two adjacent partitions one by one first in this procedure. If the system recovery partition is involved in this process, please back up the entire OS disk first using IM-Magic Partition Resizer, which offers an OS migration wizard and disk copy functionality for user convenience.
The system restore function will be disabled if you move, delete, or merge the recovery partition into another partition. It can only remain functional if you clone the entire disk to another disk. (IM-Magic Partition Resizer offers disk cloning.)
For Windows 11/10/8/7 => Download Partition Resizer Free [100% Free]
For Windows Server 2025-2003 => Download Partition Resizer Server [Free Demo]
Also read: How to merge all partitions one
[Video3] Merge Partitions with Unallocated Space
[Video4] Merge Partitions with/without a Recovery Partition
Note: Moving or changing the location of the recovery partition may disable system restoration. Please back up your disk first if possible. Usually, Windows will create a new recovery partition when enforcing a new OS update.
[Video5] Merge Partitions when EFI Partition is in Between
EFI partition cannot be deleted but can be safely moved by free tool Partition Resizer. (Windows built-in tools Diskpart command or Disk Management cannot move the EFI partition that blocks the way of extending the C drive if it's at the right side of the C drive)
Moving the EFI partition requires unallocated space and then Partition Resizer can help change the location of the EFI partition.
Also read: how to move the EFI partition
More examples:
| Deleting A Partition | IM-Magic Partition Resizer* | |
|---|---|---|
| Merge C, E | NO | C and E can be merged directly without losing data. |
| Merge C, D, E | NO | Merge two adjacent drives at a time |
| Merge C, Recovery, E, G, F | Depends on | 1. Shrink any partition like E, move the recovery to extend C (without deleting any partition) 4. Merge E, G, F partitions first, delete the recovery, merge C and the combined partitions (Watch the video...) |
| Merge C, Recovery, D, Unallocated Space | Depends on | 1. Move D drive and the recovery partition to extend the C drive with the unallocated space without deleting any partition 2. Delete the Recovery, merge C and D, and the unallocated |
| Merge C, Recovery, D, E | Depends on | 1. D and E can be merged directly without deleting any partition 2. C, Recovery, D, E. if you want to merge partitions accross the Recovery partition, you may shrink a volume and then move partitions to extend another without deleleting any partition. 3. Or you need to delete the Recovery partition to get the C merged with D or E. (C can be merged with E only if you have merged D and E first after removing the recovery too, or shrink E, move D and the recovery to extend the C) |
| Merge C, EFI, E | Can't delete EFI | Shrink E drive move EFI, and then expand C (Can't merge C and E since EFI cannot be deleted) |
| Merge C, EFI, Unallocated Space | Can't delete EFI | Move EFI, and then expand the C with the unallocated space |
| Merge C, EFI, E, Unallocated Space | Can't delete EFI |
1. Right click the E and EFI partition one by one, move them to change the location of the unallocated space to extend C 2. Shrink E or delete the E and then move the EFI to move the unallocated space next to the C drive for expansion |
| Download for Windows 11-7 (100% Free) Download for Windows Server (Free Demo) |
Notes:
-
If the Recovery partition is blocking the way, you can either:
- Shrink a volume to create unallocated space, then move the Recovery partition to extend the desired volume, or
- Delete the Recovery partition to merge the volumes. (Note: Deleting the recovery partition will disable System Restore. Please be aware of this. However, Windows typically creates a new recovery partition during its next major update. Please use Partition Resizer to clone the disk for backup before any deletion.)
-
If the EFI partition is blocking the way, note that it cannot be deleted but can be moved for disk space redistribution using Partition Resizer. Moving a partition requires unallocated space, which can be created by shrinking or deleting another partition.
- Once unallocated space is available, you can relocate the partition by right-clicking it, selecting "Resize/Move Partition" in Partition Resizer, and adjusting its position. (Please right click the Partition which is adjacent to the unallocated space to change the location)
To change the partition's location:
- Right-click the partition adjacent to the unallocated space.
- Select "Resize/Move Partition" in Partition Resizer.
- Adjust the partition's position to utilize the unallocated space.
Image Guide: Merge Partitions with Step by Step (without Deleting any Partition)
Step one: Start the Resizer and then right select the C system volume and then allocate its ‘Merge Partition’


Step two: Select the partitions you want to merge, ie select c and H and then set the location of merging to get all partitions merged to C volume

Step three: Apply the changes by confirming yes and you will see its notice of power off to get merging started.



It only takes a few minutes for the merging and everything will be done perfectly. Then open the software to see its big C system volume, or you may open your ‘My Computer’ and see you already have a large C drive. Then C is successfully merged with its neighborhood drive.

2. Merge Partitions on Windows Server 2012/2016/2019/2022/2025
Windows Server is a group of operating systems released by Microsoft. Its first edition was Windows Server 2003. Windows Server supports RAID volume, which is quite popular.
If your system is running Windows Server, you can merge partitions easily using IM-Magic Partition Resizer Server.
Download IM-Magic Partition Resizer Server
Steps are the same as the instructions for other Windows versions mentioned above. Below are additional notes and considerations specific to Windows Server systems:
It is a common problem that your computer's performance slows down over time. This often happens because the capacity of your hard disk drive becomes tight, which affects the overall operation of your system. To improve your system's performance, it might be necessary to extend disk space by merging partitions.
Important Notes:
- If the two partitions you want to merge are not adjacent, you need to delete the in-between volumes, or we recommend you shrink the large partition to produce unallocated space, and then move the in-between partitions, add the unallocated space to the target partition.
- This guide primarily focuses on merging the C drive with its adjacent volume.
- When merging the C drive, a system reboot is required to complete the process. However, merging other partitions typically does not require a reboot.
- Only adjacent partitions on the same disk can be merged directly. For non-adjacent partitions:
- Backup the data from one partition to another location.
- Delete the non-adjacent partition or shrink it to create unallocated space.
- Redistribute the unallocated space using the "Resize/Move" function.
Tips for Merging Partitions Safely:
- Always backup your important data before performing partition operations.
- Ensure sufficient power supply to avoid interruptions during the process.
- Check the health of the disk using built-in tools like CHKDSK or third-party utilities before proceeding.
By following these steps and tips, you can efficiently merge partitions on all supported Windows Server versions, including Windows Server 2012, 2016, 2019, 2022, and even 2025.
3. Merge Partitions in Disk Management or Using Diskpart CMD
Neither Disk Management nor Diskpart CMD offer a direct option to merge partitions. These tools can only extend existing partitions when adjacent unallocated space is available. For example, you can extend an NTFS volume into unallocated space that is directly next to it, but you cannot combine two separate partitions into one.
To merge partitions using these built-in utilities, you would first need to delete one partition to free up space, then extend the remaining partition into the unallocated space. However, this process can lead to data loss, so it is crucial to back up any important data before proceeding.
If you need to combine partitions without losing data, third-party partition management software, such as IM-Magic Partition Resizer, can be used to safely merge partitions without deleting data.
Here's a quick overview of what you can do with these tools:
- Disk Management: You can extend an NTFS partition into unallocated space, but merging two partitions is not possible.
- Diskpart CMD: Similarly, Diskpart allows you to extend volumes but doesn't support partition merging. It also requires you to first delete one of the partitions before extending the other into the free space.
Steps for Extending a Partition Using Disk Management
- Open Disk Management by right-clicking the Start menu and selecting Disk Management.
- Right-click the partition you want to extend (make sure it’s an NTFS partition) and select Extend Volume.
- In the Extend Volume Wizard, select the amount of unallocated space to add to the partition.
Steps for Extending a Partition Using Diskpart CMD
- Open Command Prompt as Administrator by pressing Win + X and selecting Command Prompt (Admin).
- Type
diskpartand press Enter. - Type
list diskto see all disks connected to your computer. - Select the disk containing the partition you want to extend:
select disk X(replace X with the disk number). - Type
list partitionto view all partitions on the selected disk. - Select the partition to extend:
select partition Y(replace Y with the partition number). - Type
extendto extend the partition into adjacent unallocated space. - Type
exitto leave Diskpart.
Example Diskpart Code:
diskpart
list disk
select disk 0 # Replace with your disk number
list partition
select partition 1 # Replace with the partition number you want to extend
extend # Extend into adjacent unallocated space
exit
Important: This method does not merge partitions, but it will extend an existing partition into the unallocated space next to it. If you need to merge partitions, you will have to delete one partition and then extend the other, which can lead to data loss if not backed up.
Alternative: Use Third-Party Software for Merging Partitions
If you need to merge partitions without data loss, third-party partition management software is recommended like IM-Magic Partition Resizer which allows for more flexibility, including merging partitions without deleting data.
More Related Articles You May Like
Related Product
- IM-Magic Partition Resizer Server - Partition space redistributing software that works for Windows Server 2003-2025.
