How to Extend the System Partition (C Drive) in Windows XP
Did you know it is possible to extend the space of a system partition (C Drive) without repartitioning the entire hard drive or losing data? While many people are familiar with repartitioning as a method for increasing partition size, this typically involves deleting partitions, which erases all data. Fortunately, there are safer alternatives to extend the C Drive in Windows XP without losing any files.
When Should You Extend the System Partition on Windows XP?
You might need to extend your C Drive in Windows XP when it runs out of space. If your system partition has little free space left, your computer will experience performance issues and may even become unstable. Here's how you can check how much space is available on your C Drive:
- Right-click on the C Drive in "My Computer" and select Properties to view the total and free space available.
- If your free space is less than 2GB, it's highly recommended to extend the partition.
- Additionally, Windows XP may display a low disk space warning when the C drive is nearly full.
Method 1: Extend the C Drive Using Windows XP Disk Management
Unfortunately, Windows XP does not include a built-in feature to extend the system partition directly in Disk Management. However, you can redistribute unallocated space on the hard drive, although it is not as flexible as modern methods:
- Open Disk Management by pressing
Win + R, typingdiskmgmt.msc, and pressingEnter. - Delete non-system partitions to create unallocated space (Note: This step will erase all data on those partitions, so be sure to back up important files beforehand).
- Right-click the unallocated space and select New Partition.
- Specify the size for the new partition, assign a drive letter, and format the partition.
- Repeat this process for any additional unallocated space.
Limitations of this method:
- You cannot delete or extend the system partition (C Drive) itself using this method, as Windows XP prevents modification of the active system partition.
- Repartitioning involves deleting existing partitions, which means you risk data loss. Always back up your data before making any changes to disk partitions.
Method 2: Extend C Drive with Third-Party Partition Management Software
To avoid the limitations of Disk Management, you can use third-party partition management software, which provides more flexibility and allows you to extend the system partition without data loss. One such tool is IM-Magic Partition Resizer Free, which allows you to resize partitions easily by redistributing unallocated space. This is done by safely moving unallocated space from another partition on the same hard drive, without affecting your data or files on the C Drive.
For Windows 11/10/8/7 => Download Partition Resizer Free [100% Free]
For Windows Server 2022-2003 => Download Partition Resizer Server [Free Demo]
Steps to use IM-Magic Partition Resizer Free to Extend C Drive:
- Download and install IM-Magic Partition Resizer Free.
- Launch the software and select the C Drive partition.
- Click the Resize button to extend the partition by moving unallocated space from another partition on the same disk.
- IM-Magic will move unallocated space without deleting any files or data, thus extending the C Drive while keeping all your files intact.
- Follow the on-screen instructions to apply the changes. The software will resize the system partition without data loss.
Important Terms and Conditions:
- While the process of moving unallocated space is safe, always ensure you have a backup of your important data before making changes to disk partitions. Although the tool is designed to prevent data loss, unforeseen issues can occur.
- If your hard drive is nearly full and there is no unallocated space left, you may need to shrink other partitions to create unallocated space. This process does not affect the data on those partitions, but it is important to back up those partitions beforehand just in case.
- Some partition management tools may require you to restart your computer to complete the resizing operation. Always ensure that all applications are closed and data is saved before restarting your system.
Using partition software like IM-Magic Partition Resizer Free is the safest and easiest way to extend your system partition without data loss. It allows you to efficiently move unallocated space to expand your C Drive, avoiding the need for repartitioning or deleting data.
With IM-Magic Partition Resizer Free, you can:
- Resize partitions safely: Extend or shrink partitions without data loss, even your system (C) drive.
- Move free space: Reallocate unused space from one partition to another to avoid running out of space on important drives.
- Merge partitions: Combine multiple partitions into one without the risk of data loss.
- Create new partitions: Allocate unused space to create new partitions, improving data organization.
- Modify partition sizes: Resize your partitions in a few clicks, with no risk to the operating system or personal files.
- Clone disk for backup.
- Upgrade OS disk to a larger hdd/ssd without OS reinstallation.
- Convert disk gpt without losing data.
- Move the recovery partition without losing data.
- Move partitions without losing data.
- And more.
Here is a screenshot of what Partition Resizer looks like.
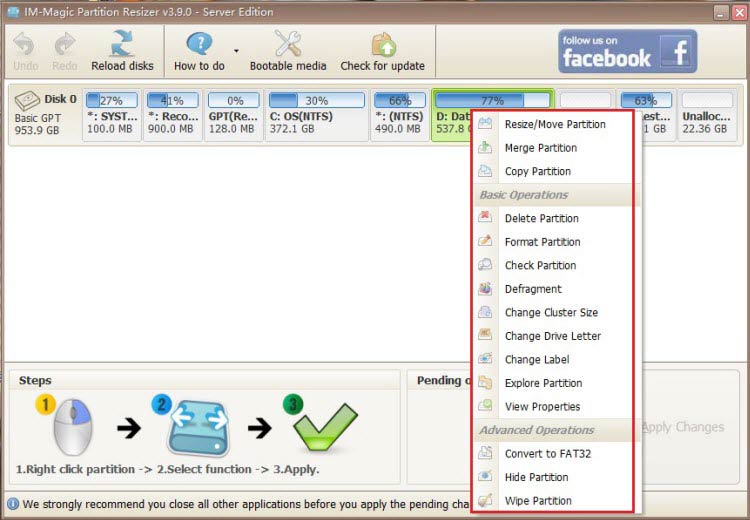
Conclusion
When your C Drive is running low on space in Windows XP, it’s essential to take action to avoid performance issues. While Windows XP's built-in Disk Management tool has limitations, using third-party partition management software like IM-Magic Partition Resizer Free provides a simple and effective way to extend the C Drive without losing data.
Make sure to back up all important data before making any changes to your disk partitions. If you encounter any issues during the process, feel free to refer to our partition tool for Windows XP guide for more detailed instructions.
More Related Articles You May Like
- how to fix low disk space warning in windows 7 - how can you resolve the problem when windows 7 says low disk space warning...Read more >>
- windows 7 extend volume grayed out - solution for partition increasing when extend volume is grayed out on windows 7...Read more >>
- how to extend system partition c on windows 7 - what is the solution for system partition size increasing on windows 7...Read more >>
- free to increase size of partition on windows 7 - increasing size of system partition, data volume on windows 7 for free...Read more >>
- how to create a partition in windows 7 - free download partition magic for windows 7 to create new volumes on windows 7...Read more >>
- windows 7 local disk c is running out of space - fix issue when windows 7 reports that local disk drive c is running on low disk space...Read more >>
- how to delete a windows 7 partition - partition software download to delete volume on windows 7 without using disk management...Read more >>
- partition software for windows 7 32 bit and 64 bit system - partition manager free download to resize disk on windows 7 32 and 64 bit...Read more >>
- add unallocated space to system partition windows 7 - how do you add unallocated space to system partition when windows 7 runs low on c...Read more >>
- expand c drive windows 7 vmware - free to expand the size of system partition c drive in vmware on windows 7...Read more >>
Related Product
- IM-Magic Partition Resizer Server - Partition space redistributing software that works for Windows Server 2003-2022.