Allocate Unit Size for Gaming, Movie or Video Storage
Summary
What's the best allocation unit size for gaming or video/movie storage disk? This article will show you how to manage the disk properly if you want to use it for gaming or data storage.
What allocate unit size for gaming or videos and how to set it?
Allocation unit size for gaming or other large files such as video files, or movies?
We would recommend you set the disk with the following disk parameters to get better disk performances for gaming or video storage since these files are extremely big files than others.
File system: NTFS
Allocation unit size: 64k and above
Disk type: SSD
Here are the steps to set a disk SSD/HDD to allocation unit size 64k.
#1 set allocation unit size to 64k for games videos with disk management by formatting
Step 1: Backup or move all data from your ssd to another disk before doing all the following settings for future use.
Step 2: Open disk management, right click the disk volume that you want to change its allocation unit size, select the option 'Format' -> And then choose the allocation option 64k or above in this column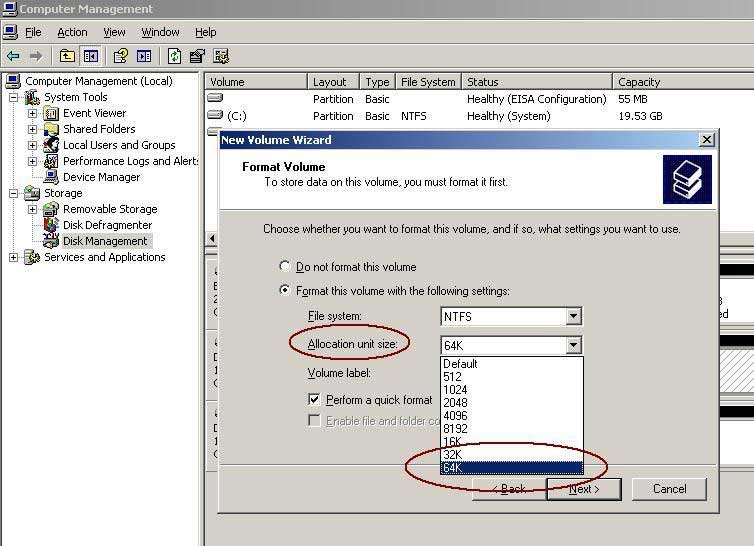
Step 3: Confirm the formatting
Another Way: It would also work if you delete the old disk partition or the whole disk in disk management at first, and then create new volume on the disk and set the allocation unit size to 64k in disk management.
#2 Change allocation unit size with free tool Partition Resizer
Partition Resizer is able to help set disk allocation unit size for totally free of charge. This function is provided if you right click the disk partition in the free tool, and then go to 'Format Partition' which will lead to the following image that shows the place where you can change its cluster size.

#3 CMD command prompt to change allocation unit size for games videos
You can also format partitions to a specific cluster size using the command prompt. Please follow the steps below.
Step 1: press window + [R to open the run.
Step 2: type command, and then press Ctrl + transfer + to enter the running command prompt as the administrator.
Step 3: enter the disk part and press enter to open Diskpart exe。
Step 4: enter the following command and press enter after each time:
- List disk
- Select disk * (* indicates the number of the target disk or partition)
- List partition
- Select partition*
- Format FS = NTFS unit = 64K

Note: you can also change the 64K to the other allocation unit size you want.
What is file allocation unit?
Another name of the file allocation unit is cluster. It is a unit that allocates disk space for files and directories. For example, the file system allocates continuous sector groups instead of a single disk sector by default. In other words, the allocation unit is the smallest unit in Windows for saving and managing files on disk.
If you format the partition (in disk management or command prompt) without specifying the size of the allocation unit, the default allocation unit size will be used. The default cluster size depends on the file system (NTFS, fat or exFAT), the size of the partition, and the version of windows.
As mentioned earlier, your hard disk is organized by the windows file system according to the allocation unit size (cluster size). In fact, one allocation unit can only store one file, but one file can occupy multiple allocation units.
If you save small files on a file system with a larger allocation unit size, it will waste disk space. Conversely, if you save large files on a file system with a smaller cluster size, it will reduce system performance. Therefore, you may need to adjust the size of the file allocation unit according to the size of the file.
In addition, if a larger cluster size is set for the partition, fewer blocks can be used to find the system, which generally improves the reading and writing speed. With this in mind, many users want to expand the size of the original cluster. Similarly, if the cluster size of a partition changes, the maximum size of the partition may change accordingly.
Generally, 4K is a fairly common allocation unit size today, while 64K cluster size is widely used by users who store large files such as games, 3D movies, high-definition photos and so on.
Please note that there are many parts that involved in the game computer speed such as:
Graphics card performance, CPU performance, Memory capacity, Hard disk capacity and performance, network quality...
Disk setting for gaming performance
Factor affecting the speed of gaming: hard disk capacity and performance.
When it comes to hard disk, we have to talk about its performance. It will also affect the running speed of the game. After all, the game is installed in the hard disk, and the writing and reading of data depend on the hard disk. In order not to make the game read data slowly and affect the overall speed of the game, you need a hard disk with 7200 rpm or more in the speed of the hard disk, which is one of the guarantees. When it comes to hard disk, we will also talk about the cache of hard disk. Cache is the first carrier of data reading and writing. Large cache can significantly improve data reading and writing, that is, it can improve the running speed of the game.
We will also notice that there are many hard disk interfaces. Different interfaces represent different technologies and have different performance. There are ATA, SATA, sataii and SCSI. SATA is also called serial ATA. After all, its advantages are not obvious compared with ATA; Sataii and SCSI are the representatives of high-performance hard disks with high data reading. For games that often change scenes such as world of Warcraft, using these high-performance hard disks can greatly improve the running speed of the game.
Further reading: what is allocation unit size
More Related Articles You May Like
- Change disk allocation unit size without formatting
- Does cluster size affect disk speed
- Is allocation unit size bigger better
- Allocation unit size for gaming
- Allocation unit size for usb flash drive
- Allocation unit size for fat32
- Allocation unit size for ntfs when formatting
- Allocation unit size for exfat
- Allocation unit size for 128gb sd card
- What is Allocation unit size
Related Product
- IM-Magic Partition Resizer Server - Partition space redistributing software that works for Windows Server 2003-2022.
