Free to Change Drive Letter on Windows 11 10 8 7 and Error Fixes
Quick Navi
- Change drive letter with disk management
- Change drive letter cmd or powershell
- Change drive letter with a 3rd party free tool
- Change drive letter and paths greyed out
- Change drive letter parameter is incorrect
- Change drive letter of usb drive
- Change drive letter of cd/dvd drive
What Is Drive Letter?
A drive letter usually refers to a letter that was assigned to a disk partition on your computer. Each partition usually has a unique drive letter, which is the alphabetical identifier to the partition. The drive letter can be from A to Z, for example, system partition is often assigned with drive letter C by default, while the other partitions are assigned with drive letter D, E, F, etc. per your own settings.
Drive letter vs. volume label
Drive letter is different from volume label, but some users often confuse them. Simply say, drive letter is an alphabetical character to a partition and volume label is the name of the partition. (See following picture)
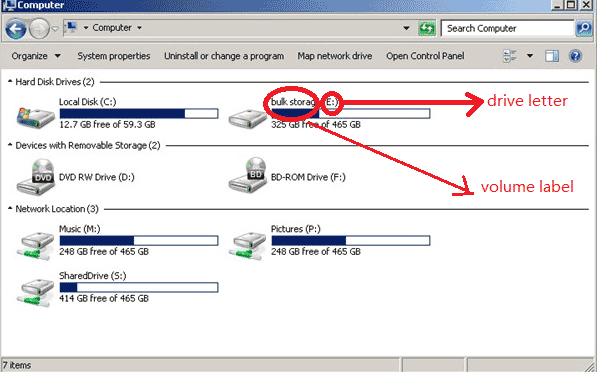
==>> If you want to change volume label of partition, please refer to this page – Free to change volume label of internal / removable disk
Part1: 3 Free Ways to Change Drive Letter on Windows 11 - XP
#1 : Change drive letter with Disk Management
Sometimes, you may want to change the drive letter of a disk partition on your Windows PC. It does not matter your PC runs Windows XP, Vista, 7, 8 ,10 operating system, you can use Disk Management to and follow the guide below to change drive letter of partition.
Following guide is for changing drive letter of internal hard drive, external hard drive, USB flash drive and memory card on all Windows platforms
Step1. Open Disk Management on your computer.
==>> If you do not know how to access Disk Management on different Windows, please refer to the related articles about Disk Management at the end of this page.
Step2. Right click the partition that you want to change drive letter and select Change Drive Letter and Paths.

Pay attention: For a drive that has no media under it, you can also right click this drive and choose change drive letter and paths to change its drive letter

Step3. Click Change button

Step4. Select a different drive letter and click OK button

Step5. Confirm to assign the new drive letter

#2 Reassign Drive Letter with Command Prompt CMD or Powershell
Way#1 CMD to change drive letter for hard disk partition, usb flash drive, memory card etc.
You can run Command Line on Windows platform to reassign drive letter to disk partition by following guide below:
Step1. Run Command Line on your computer 
==> To get all methods to access Command Prompt under different Windows, please visit this page – How to access Command Line
Step2. Type diskpart and then type list volume

Step3. Type select volume 3 (suppose volume 3 is the volume that you want to change drive letter)

Step4. Type assign letter=R (R is the new drive letter that you want to assign to the selected drive)

Video - How to change drive letter using cmd
Way#2 Powershell to change drive letter
Powershell is another way to change a drive letter for your storage drives with the following steps.
Changing the drive letter in PowerShell can be useful when managing disk drives on a Windows computer. Here's how to do it:
- Open PowerShell: Click on the "Start" button and type "PowerShell" in the search bar. Right-click on "Windows PowerShell" and select "Run as administrator."

- List the current drives: To list the current drives, type "Get-Partition" and press enter. This will show you the list of all available drives, including the drive letters, the provider (file system), and the root path.

- Enter in a new line: Get-Partition -DriveLetter E | Set-Partition -NewDriveLetter Z (Here E represents the old drive letter, Z represents the new drive letter.) Confirm the change by pressing enter.
- Close PowerShell: When you're done, close PowerShell by typing "exit" and pressing enter.
Another example: Change drive letter from D to H
- Get-Partition
- Get-Partition -Driveletter D | Set-Partition - NewDriveletter H
#3 Freeware for Changing Drive Letter Free
Without Disk Management or Diskpart/Powershell, you can use free tool IM-Magic Partition Resizer to change drive letter of hard disk partition on Windows XP, Vista, 7, 8, 10, 11 by the following steps:
For Windows 11/10/8/7/Vista/XP/2000 ==> Download IM-Magic Partition Resizer Free (100% free)
For Windows Server All versions ==> Download IM-Magic Partition Resizer Server (Free trial)
Step1. Download Partition Resizer, install and open it. Right click the target partition and select "Change Drive Letter" option.

Step2. Select a new drive letter and click "OK" button. Then, click "Apply Changes" button to commit the operations.

Step3. Click APPLY CHANGES button in the software to apply the changes.

Part2: Change drive letter and paths greyed out fixes
Why it cannot change drive letter and paths on your Windows computer?
Here are possible queries that users may run into:
- Cannot change drive letter in disk management
- cannot change drive letter paramether is incorrect
- cannot change drive letter in command prompt
- cannot assign drive letter to external hdd
- cannot change drive letter in windows 7
Possible Causes when cannot change drive letter by disk management, cmd or powershell:
There are several reasons why it's unable to change the drive letter and paths with Windows built-in tools.
- No permission: One common issue is a lack of sufficient permissions, which can be resolved by running Disk Management as an administrator.
- Active partition: Another reason could be an active partition or disk fault, preventing the drive letter from being changed.
- Reserved drive letter: Some drive letters may also be reserved by Windows, such as C, D, and E, and cannot be changed.
- The drive is in use: If you open a folder of the drive, or some programs are using this drive, then you cannot change the drive letter.
Solutions:
If you are unable to change the drive letter and paths in Windows Disk Management, the following fixes may help:
#1 Run Disk Management as Administrator: Right-click on the Disk Management icon and select "Run as administrator." This will give you the necessary permissions to make changes to the drive letter.
#2 Unmount the drive: If the drive is currently in use or it is an active partition, the option to change its drive letter and paths may be grayed out under disk management.
In this case, you can try unmounting the drive by right-clicking on the partition and selecting "Change Drive Letter and Paths," then clicking "Remove." Once the drive has been unmounted, you may be able to change its drive letter.
#3 Disconnect any external drives: When the external drive has already occupied the drive letter, then it cannot be assigned to another drive no matter it's internal or external. So make sure it is disconnected from the computer and then try changing the drive letter again.
#4 The drive is open: If the drive is current in use, then it's not possible to change its drive letter; Or if the drive letter H is in use, and the H drive is open or used by third party tools or apps on your computer, then try closing it at first.
For example: If you are running antivirus scanning on drive H, then you cannot assign drive letter to this drive. You need to close the software at first. If there is a folder open on drive H, you need to close the folder at first.
#5 The drive has page files: If the drive was set to storing the page files, then it's unable to change it's drive letter and paths and would report error: The parameter is incorrect. You may disable the page file setting for the drive to fix the error. The solution will be illustrated in the following part.
Note that changing the drive letter may affect the functionality of some programs or applications that rely on the specific drive letter, so make sure to backup any important data before proceeding.
For example: If the drive D contains programs that you previously installed, then changing its drive letter from D to another drive letter may cause some of the programs fail to launch.
Change drive letter the parameter is incorrect
When disk management reported: The parameter is incorrect when changing the drive letter and paths for a drive, here are the fixes that you may get it work.

Step1. Open cmd and run with admin privileges
Step2. Type sysdm.cpl and press OK to run it and then it would open the system properties window.

Step3. Click ADVANCED tab, and then go to 'Settings...'

Step4. Click 'Change...' button

Step5. Get 'Automatically manage paging file size for all drives' unselected

Step6. Click the drive that you want to change its drive letter, here in the following image the steps are:
- Click F,
- And then click NO PAGING FILE,
- And then click SET,
- And then click OK

And then you may go back to Disk Management to change its drive letter and paths.
Change drive letter for usb flash drive or usb disk
Changing the drive letter for usb drive or disk is no different than the internal disk on a computer. Microsoft has clearly stated the steps of changing the drive letter for a usb drive with the following steps:
- Open disk management with admin privileges
- Right click the drive and choose option 'Change drive letter and paths...'

- Asign a new drive letter for your drive
- Confirm the changes
Source:https://learn.microsoft.com/en-us/windows-server/storage/disk-management/change-a-drive-letter
Or you may find another similar guide here
https://troopers.ny.gov/system/files/documents/2022/09/changing_usb_drive_letters.pdf
How to change drive letter for CD/DVD drive
Changing the drive letter for a DVD drive on your computer can be useful when you have multiple drives and want to assign a specific letter to your DVD drive.
Video: how to change drive letter for CD/DVD drive
Here are the steps to change the drive letter for a DVD drive:
- First, make sure that there is a DVD or CD inserted in the drive. If there is no disc in the drive, the options to change the drive letter may be grayed out.
- Open the Windows File Explorer by pressing the Windows key + E on your keyboard.
- In the File Explorer, right-click on This PC or My Computer and select Manage.
- In the Computer Management window, select Disk Management from the left pane.
- Locate the DVD drive in the list of drives in the bottom right pane. It should be labeled as CD-ROM or DVD-ROM.
- Right-click on the DVD drive and select Change Drive Letter and Paths.
- In the Change Drive Letter and Paths window, click the Change button.
- Select a new drive letter from the drop-down menu and click OK.
- A warning message will appear, click Yes to confirm the drive letter change.
- Close the Computer Management window and the File Explorer.
After completing these steps, the DVD drive will now have the new drive letter assigned to it. It is important to note that changing the drive letter for a DVD drive may affect the functionality of some programs, so it is best to proceed with caution and make a backup of important files before proceeding.
More Related Articles You May Like
- set active - how dou set set a partition as active partition in windows 7 8 10, vista, xp and windows server all versions...
- partition magic software convert ntfs to fat32 - free download partition magic for converting ntfs to fat32 partition...
- convert ntfs to fat32 windows 10 - free to convert a partition from ntfs to fat32 without reformatting or touching any file...
- set active partition in windows - free to set a disk partition as active on windows xp, vista, 7, 8m 10...
- change volume label of internal hard drive usb external - free to rename internal or removable disk with different methods...