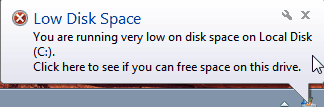Windows 8 Disk Management
Every Windows PC has Disk Management, with which you can manage disk space. With development of Windows OS, Disk Management has more and more powerful function and features. Under Windows 8 Disk Management, you can perform following operations:

- Open volume
- Explore volume
- Mark partition as active
- Change drive letter and paths
- Format
- Extend volume
- Shrink volume
- Add mirror
- Delete volume
- Checking Properties
- View help information
Video guide - how to use Windows disk management to shrink, extend, delete, create partition
Also read: how to use disk management in Windows 10
Windows disk management failed? Try freeware Partition Resizer Free that could do better than Disk Management.
Simplest way to open Disk Management on Windows 8: Right click "Computer" > click "Manage" > click "Disk Management

Manage Disk Space on Windows 8 with Freeware
There is free partition management software for Windows 8 to manage disk space, which is more powerful than Windows 8 built-in Disk Management. IM-Magic Partition Resizer Free is a freeware that is able to manage disk space by formatting partition, deleting partition, extending partition, shrinking partition, moving partition, and more. Therefore, you can use this free partition management software to manage disk space when Windows 8 Disk Management grayed out and stops working.
Features of IM-Magic Partition Resizer
- Clone disks or partitions
- Migrate OS from smaller to larger HDD/SSD
- Resize partitions without data loss
- Convert GPT disks without losing data
- Convert NTFS to FAT32 without data loss
- Change a logical drive to primary
- Move partitions safely
- Extend volumes without losing data
- 100% data and OS safety
- Rollback protection against unexpected power surges
If you right-click a partition in Partition Resizer, you will see the following options. Details may vary depending on the volume properties.
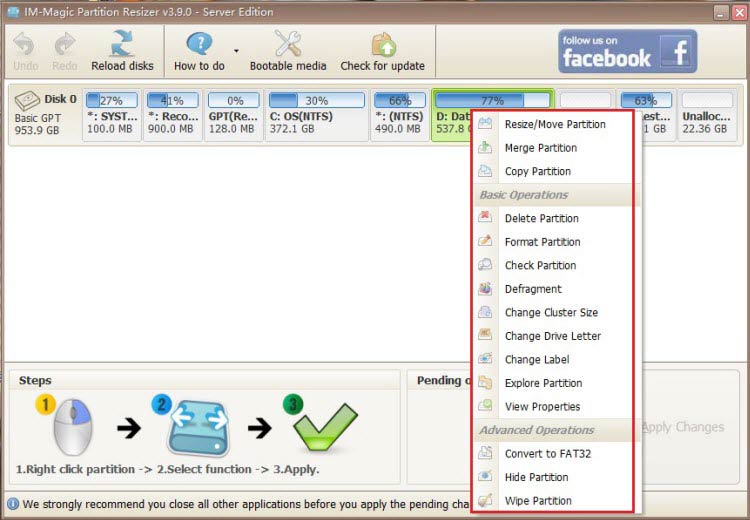
If you right-click a disk in Partition Resizer, different options will appear based on the disk properties.

Video: How to resize partitions without losing data
For Windows 11/10/8/7 => Download Partition Resizer Free [100% Free]
For Windows Server 2025-2003 => Download Partition Resizer Server [Free Demo]
Open and Explore Volume under Windows 8 Disk Management
When you enter Windows 8 Disk Management on your computer, you can see all disk partitions. You just need to right click the partition you want to open and click "Open" option so as to open the selected volume under Disk Management.
Right click a volume under Disk Management and then click "Explore" option so that you can explore any volume you want to access.
Windows 8 Changes Drive Letter and Paths in Disk Management
When you install a hard drive on your computer, you usually divided it into several partitions and assign different drive letters to each volume so that you can easily find the volume you want to access by viewing its drive letter. On Windows 8 operating system, you can change drive letter and paths anytime you like under Disk Management by following guide below:
1. Right click the volume you want to change its drive letter and paths and select "Change Drive Letter and Paths".

2. Click "Change" button when the change drive letter and paths window pops up.

3. Assign a different letter to the selected volume and click "OK".

It will pop up a warning dialog box to tell it might cause problem after changing drive letter, you just need to click "Yes" button to confirm to change drive letter.

Windows 8 Format Delete Volume on Disk Management
You can also format or delete a volume under Disk Management in Windows 8. You just need to right click the volume you want to delete or format and then select "Delete" or "Format" option to perform the task.
Tips:
1. When you delete a volume on Windows 8 Disk Management, all data stored on this volume will be erased immediately. The deleted volume will show as unallocated space on your computer.
2. When you format a volume under Disk Management in Windows 8, it will erase all data on the formatted partition. You can perform quick format or full format on the selected volume.
3. You cannot format or delete a system partition on Windows 8 Disk Management.
Shrink & Extend Volume with Disk Management Win8
Win8 operating system allows its users to shrink partition and extend partition under Disk Management.
To shrink a volume, you just need to right click the volume you want to shrink and then select "Shrink Volume" option.

To extend volume, you should make sure that there is contiguous unallocated space to the volume you want to extend. Then, right click this volume and click "Extend Volume" option.

Usually, you may need to perform partition shrinking and extending when system partition is running out of disk space and Windows 8 reports low disk space warning message.