Format 64GB/128GB USB Flash Drive FAT32 on Windows 11/10
Scenario: Can't format 64GB (and above) USB Stick FAT32 in Windows with its Built-in Tools
When attempting to format a 64GB USB flash drive to FAT32 in Windows, users may encounter failure due to limitations inherent in the Windows operating system. Windows' native formatting tools often impose restrictions on formatting larger drives to FAT32, particularly beyond 32GB.
Users may receive error messages indicating the volume is too large for FAT32, or find that the FAT32 option is unavailable in the formatting settings. 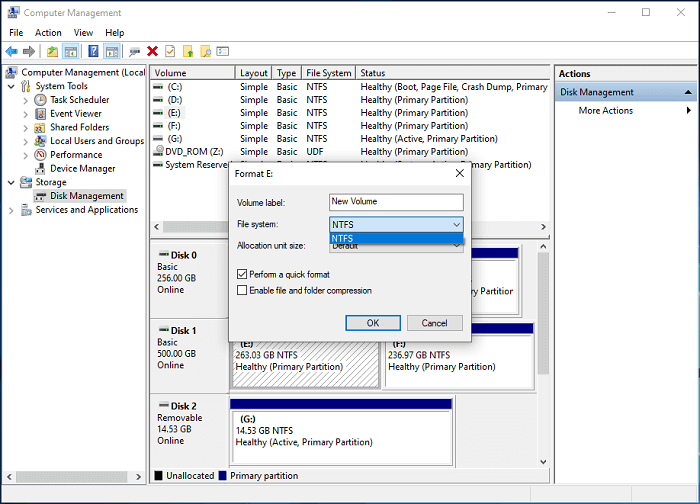
FAT32 (File Allocation Table 32), an extension of FAT16, boasts excellent compatibility, making it suitable for devices like PSP and XBOX360. Typically, formatting a drive to FAT32 in Windows is a seamless process. However, Windows imposes a limitation, allowing the formatting of partitions no larger than 32GB to FAT32. Within File Explorer or Disk Management, the FAT32 option is absent, and attempting to use Diskpart utility results in an error message stating that the volume is too big for FAT32.
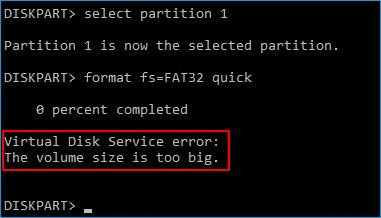
Also read: can't format sd card fat32
In such cases, users may need to resort to third-party formatting utilities such as IM-Magic Partition Resizer (Free Tool) to successfully format the USB flash drive to FAT32.

Fix 1. Convert 64GB (and above) USB Drive FAT32 in 3 Steps [NO DATA LOSS]
Preparations:
1. Before proceeding with any operations, we strongly recommend backing up your USB flash drive data for safety. You can utilize the 'Copy Partition' feature in Partition Resizer to clone your USB flash drive. Please note that while converting to FAT32 will not remove data, formatting it to FAT32 will result in data loss.
2. Begin by downloading the free tool. Once downloaded, install it on your Windows computer and proceed by inserting your USB into the PC.
Step1. Right click your usb drive in Partition Resizer, and select "Convert NTFS to FAT32" option. (Note: This process will only work if your USB flash drive is currently in the NTFS file system; otherwise, the conversion to FAT32 will not be successful.)
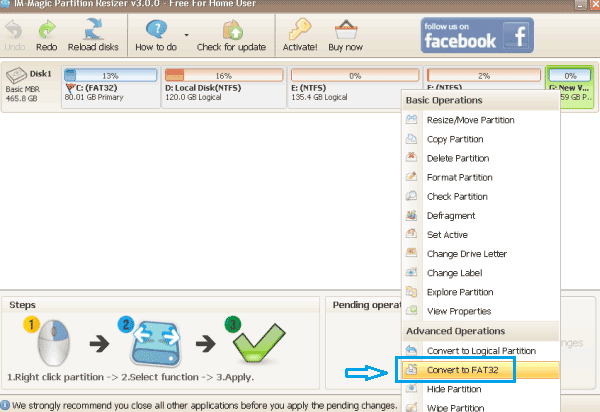
Step2. Select "FAT32" in the window.

Step3. Click "Apply Changes" to start the conversion.
NOTES:
➤ When the flash drive is over 300GB, you need to shrink it to less than 300GB at first for the conversion.
➤ Data will be untouched and totally protected.
➤ It works for all large usb flash drives over 32GB when the file system is NTFS.
Method 2. Format 64GB (and above) USB Drive FAT32 in 3 Steps [Will lose data]
Step1. Right click your usb drive in Partition Resizer, and select "Format Partition" option.

Step2. Select "FAT32" in the format window.

Step3. Click "Apply Changes" to start the formatting.

Fix3: Shrink USB Flash Drive less than 32GB (Option)
How? Shrink USB less than 32GB => Format it FAT32 in Windows => Extend volume in Disk Management
Here are the steps in details:
- Connect the USB to your Windows PC and open Disk Management.
- Right-click on the USB volume, choose "Shrink Volume," and specify a size less than 32GB.
- Format the shrunk volume to FAT32 using a third-party tool or Disk Management's "Format" option.
- Once formatted, return to Disk Management, right-click on the FAT32 volume, and select "Extend Volume."
- Follow the prompts to add unallocated space, expanding the volume to 64GB while retaining FAT32 format. Eject the USB safely after completion.
Alternative: You may use free tool IM-Magic Partition Resizer (Convert ntfs to fat32, or format usb to fat32) to save all the steps in an easier way.
Question: How to format 128GB usb flash drive FAT32 using Diskpart command?
Formatting a 64GB or 128GB usb flash drive fat32 using diskpart cmd?
The answer is it won't work and would report: Virtual service disk error: The volume size is too big.
Why? It's because Windows built-in tool Diskpart can only work for usb flash drives less than 32GB to FAT32.
Solution: Try free tool IM-Magic Partition Resizer to format 64gb usb to fat32.
Here are the steps to format a less than 32GB usb flash drive to FAT32 using Diskpart.
- Connect the USB flash drive to your Windows PC.
- Open Command Prompt as an administrator.
- Type diskpart and press Enter to open Diskpart.
- Type 'list disk' and press Enter to display all connected disks.
- Identify your USB drive from the list based on its size and note its disk number.
- Type 'select disk X' (replace X with your USB drive's disk number) and press Enter.
- Type 'clean' and press Enter to erase all data on the USB drive.
- Type 'create partition primary' and press Enter to create a new primary partition.
- Type 'format fs=fat32 quick' and press Enter to format the partition to FAT32 quickly.
- After the format completes, type exit to close Diskpart.
Ensure to replace "X" with your USB drive's disk number. Be cautious, as Diskpart commands can erase data irreversibly.
Note: The above steps can only format usb flash drive less than 32GB to fat32.
Frequently Asked Questions
Q1. Can 128 GB usb be formatted to FAT32?
A: Yes, you'll require a third-party free tool like IM-Magic Partition Resizer to format a 128GB USB to FAT32, as Windows' built-in tools impose restrictions, allowing FAT32 formatting only for drives smaller than 32GB.
Q1. How do I format a large USB to FAT32?
A: If you're using a Windows computer, formatting your USB drive depends on its size. For drives under 32GB, you can use Disk Management or Diskpart (though these can be challenging to manage) or simply right-click the USB, select 'Format,' and choose the FAT32 file system.
However, for larger drives like 64GB or 128GB or even larger, if Windows' built-in tools fail, you'll need a free third-party tool like IM-Magic Partition Resizer to format them to FAT32 effectively.
Q1. How to format a 128GB flash drive?
A: Download freeware IM-Magic Partition Resizer to format a 128GB flash drive FAT32. If formatting 128GB flash drive ntfs, you may try using Disk Management or diskpart.
Q1. How do I format a 128GB USB to FAT32 in Windows 11?
A: IM-Magic Partition Resizer is a free Windows 11 FAT32 format tool that you may use it to format a large 128GB USB to FAT32 when Windows built-in tools fail to format 128GB usb to fat32.
Conclusion
Formatting a USB drive to FAT32 when it's under 32GB is straightforward on Windows computers. However, for larger USB flash drives exceeding 32GB, utilizing a third-party free tool becomes necessary. IM-Magic Partition Resizer stands out as an excellent free option for this task. Moreover, it offers additional functionalities for USB flash drives, including backup, data wiping for security, and redistributing volume spaces without data loss.