[Solved]The Cluster/Volume Size is too Big/Small [Format Fixes]
Summary
This page explains the causes and solutions for errors regarding cluster size being too big or too small, or the volume size being too large for FAT32 when using formatting tools such as Disk Management, DiskPart, or third-party software.
Table of Contents
Part1: Format USB/Disk/SD FAT32 with IM-Magic Partition Resizer
Windows may report too small/big errors such as:
- "The volume is too small for FAT32 diskpart."
- "The volume is too big for FAT32. Format Failed"
- "Formatting HDD NTFS to FAT32 and returning 'The volume is too big for FAT32.'"
- 'The volume size is too small for selected file system'
Windows built-in tools may encounter problems formatting media to FAT32. In such cases, you can try the following free Windows format tool: IM-Magic Partition Resizer, which can easily format your drive to FAT32.
Video: how to fix the volume is too big for fat32 with free tool Partition Resizer
For Windows 11/10/8/7 => Download Partition Resizer Free Portable [100% Free]
For Windows Server 2025-2003 => Download Partition Resizer Server Portable [Free Demo]
Preparation:
- Download IM-Magic Partition Resizer and install it on your PC.
- Insert your SD card, USB stick, or external drive into your PC if it's external media.
Steps:
Step1: Open Partition Resizer, right-click on the SD/USB/disk, and select 'Format Partition.'
Step2: In the format window, select FAT32 as the file system and click OK.
Step3: Click the 'APPLY CHANGES' button to start the formatting process. This will convert the drive to FAT32.
Here are some important tips:
- Please backup your data before formatting, as formatting to FAT32 with Partition Resizer will remove all files on the drive.
- If it's an external disk or flash drive with NTFS, you may use the 'Convert NTFS to FAT32' option to retain your data instead of formatting. (For disks over 250GB, shrink the volume to less than 250GB with Partition Resizer, convert NTFS to FAT32, and then expand the drive to its full size without data loss.)
Video: How to format NTFS/EXFAT/RAW to FAT32 (including converting ntfs to fat32 without data loss)
Also read: fat32 format tool
Part2: Volume/cluster size is too big errors
Details:
- The cluster size is too big Diskpart
- Diskpart reported 'The volume size is too big for fat32 format failed'
- Format fs=fat32 quick volume too big
- What is the maximum volume size for fat32?
- Virtual disk service error: the volume size is too big
- Virtual disk service error: The specified shrink size is too...
The cluster size is too big diskpart fixes: Format usb/sd/disk with diskpart error
In Diskpart, "cluster size too big" indicates formatting a disk with clusters larger than supported or recommended. Clusters are basic units for file storage. Larger cluster sizes waste space, especially for small files. Choose cluster size based on disk size and file types. Use "/Allocation:size" parameter with "format" command, like "format fs=ntfs quick /Allocation:4096" for a 4 KB cluster size in NTFS. Ensure cluster size matches file system and storage needs for optimal performance and space efficiency.
format fs=ntfs quick /Allocation:4096
If it fails again, try using IM-Magic Partition Resizer to format the drive or memory card using its 'Format Partition' feature.
The volume size is too big diskpart fat32 or 'The volume is too big for FAT32'
The volume is too big for FAT32 Windows 11/10 Fixes [32GB FAT32 Limit]
Case: A user reported formatting an external 500GB HDD to FAT32 took over 6 hours using DiskPart but received the error: "The volume is too big for FAT32."
D:\>format /FS:fat32 F: The type of the file system is EXFAT.
The new file system is FAT32.
Enter current volume label for drive F: musix
WARNING, ALL DATA ON NON-REMOVABLE DISK DRIVE F: WILL BE LOST!
Proceed with Format (Y/N)? y Formatting 476810M
Finally responded with the error:
The volume is too big for FAT32.
Another Case: A user trying to format a 64GB exfat drive to FAT32 using diskpart but also failed.
C:\Users\jeff>format e: /FS:fat32 /Q
Insert new disk for drive E: and press ENTER when ready...
The type of the file system is EXFAT.
The new file system is FAT32.
QuickFormatting 58.9 GB
The volume is too big for FAT32. Format failed.
The message "The volume size is too big" in Diskpart typically indicates an attempt to format a disk with a FAT32 file system that exceeds the size limit imposed by the FAT32 file system itself. FAT32 has a maximum volume size limitation of 32 GB for Windows operating systems.
To resolve this issue, you can either:
- Choose a different file system that supports larger volumes, such as NTFS or exFAT, if compatibility allows.
- Split the disk into multiple partitions smaller than 32 GB and format each partition as FAT32.
- Format the sd card or usb flash drive using IM-Magic Partition Resizer Free.
Best option: Try formatting the media with IM-Magic Partition Resizer.
Format fs=fat32 quick volume too big
The error message "Format fs=fat32 quick volume too big" in Diskpart indicates an attempt to format a volume with a FAT32 file system that exceeds the maximum supported size for FAT32. FAT32 has a size limitation of 32 GB for Windows systems.
To resolve this, you can either:
- Choose a different file system such as NTFS or exFAT.
- Format the partition FAT32 using a third party free format tool such as IM-Magic Partition Resizer.
What is the maximum volume size for fat32?
The maximum volume size for FAT32 is 32 gigabytes (GB) when formatting a volume in Windows operating systems. However, certain third-party tools or embedded systems may allow for larger FAT32 volumes, but Windows itself imposes this 32 GB limit. For volumes larger than 32 GB on Windows systems, it's recommended to use the exFAT or NTFS file systems, which support larger volume sizes and have more advanced features compared to FAT32.
Part3: Size too small errors
- The specified cluster size is too small for fat32
- The cluster size of the specified partition is too small to fat32 file system
- The volume size is too small for the selected file system
The specified cluster size is too small for fat32, or The cluster size of the specified partition is too small to fat32 file system
When IM-Magic Partition Resizer reported the error 'The cluster size is too small for fat32', or 'The cluster size of the specified partition is too small to fat32 file system', you may shrink the drive to less than 250GB at first, and then do the operation again.
The volume size is too small for the selected file system
This message may come up in two cases:
- 1, When establishing a FAT32 partition, should the partition size be insufficient, an error message stating "The volume size is inadequate for the chosen file system" will be prompted. Furthermore, the partition will transition into a RAW state.
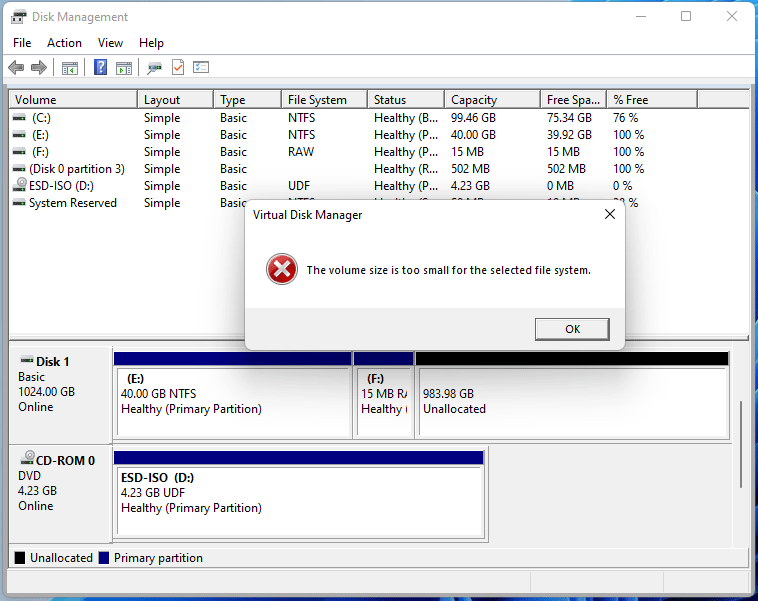
- 2, Certain individuals have also noted encountering this problem while formatting their USB drives to FAT32.
Why does it happen? The causes:
The primary likely cause is that the volume size falls below the requisite minimum for the FAT32 file system.
What's the minimum volume size for FAT32? According to Wikipedia, for a 512-byte disk, the FAT32 file system's minimum volume size ranges from 32MB to 4.5KB. On a 4KB disk, it should be between 256MB to 36KB.
However, the exact minimum volume size may vary, potentially influenced by the operating system. On my personal computer (both Windows 10 and Windows 11), the minimum volume size for the FAT32 file system on a 512-byte disk is 36MB.
This implies that attempting to create a FAT32 partition of 35MB or smaller will trigger the error message "the volume size is too small for the selected file system."
Solutions:
To avoid encountering the "the volume is too small for FAT32" issue, consider formatting the partition to FAT or NTFS.
Way 1: Disk Management fixes:
- Using Disk Management:
- Press Windows key + R to open the Run dialog.
- Type "diskmgmt.msc" and hit Enter to open Disk Management.
- Right-click the partition needing formatting and select "Format..." from the context menu.
- Choose NTFS or FAT from the File system dropdown menu.
- Click OK and confirm the warning to erase all data on the partition.
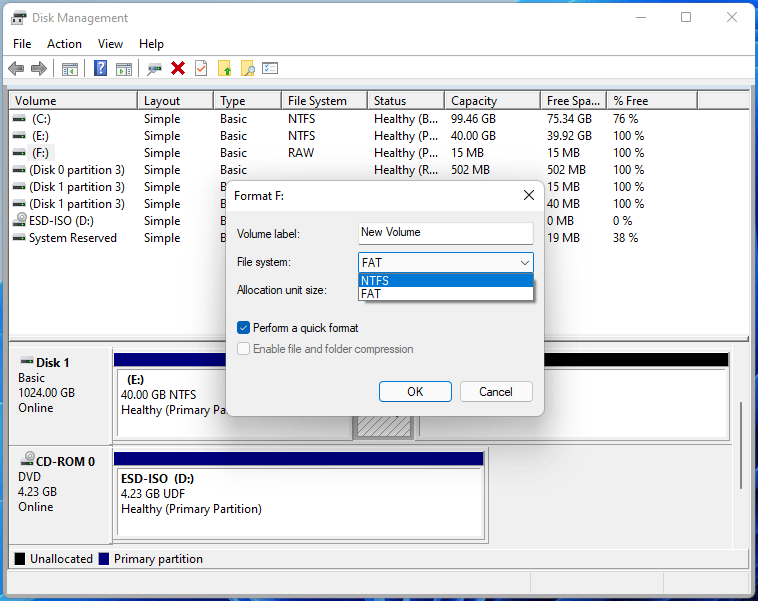
Way 2: Using DiskPart Commands
-
Open DiskPart:
- Press Windows key + R to open the Run box.
- Type "diskpart" and press Enter to launch diskpart.exe.
-
Execute Commands:
- Type the following commands sequentially:
- list disk: Lists all connected hard drives.
- select disk #: Selects the relevant hard drive.
- list partition: Lists all partitions on the disk.
- select partition *: Selects the desired partition.
- format fs=ntfs quick: Quickly formats the partition to NTFS. For FAT formatting, replace "ntfs" with "fat".
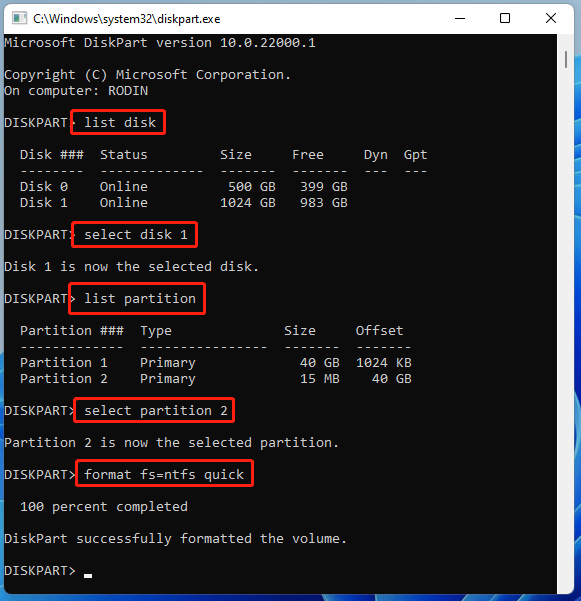
- Type the following commands sequentially:
Way 3: Utilizing Partition Resizer for FAT Formatting
-
Download Partition Resizer and format the media to NTFS, FAT16 or FAT32.
- Step1: Open Partition Resizer on your system.
-
- Step2: Right-click the partition and choose 'Format Partition'.
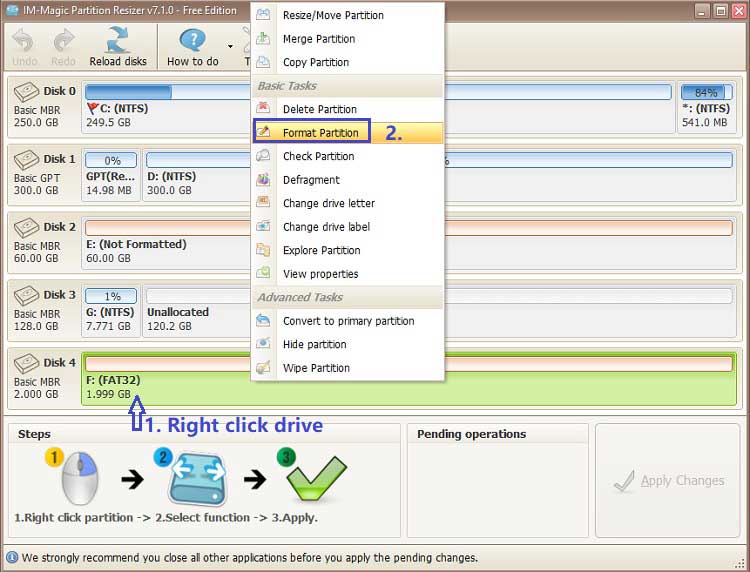
- Step3: Select file system ntfs, fat16 or fat32.
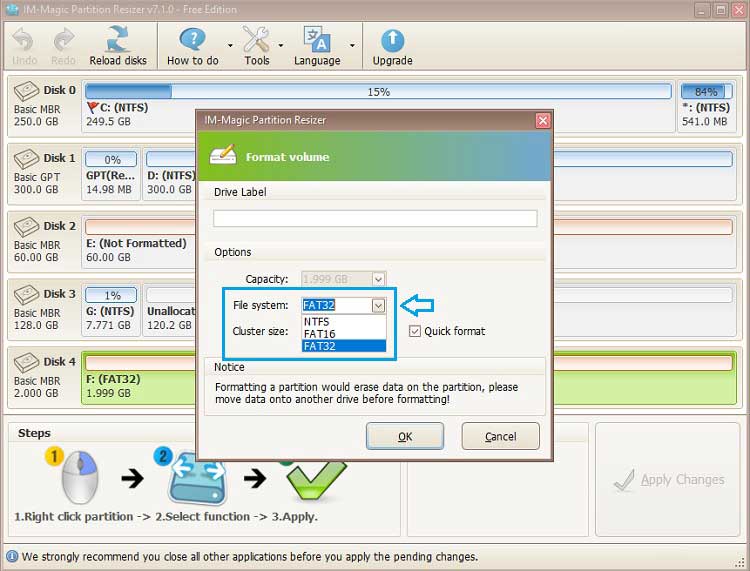
- Step4: Initiate the formatting process by clicking 'APPLY Changes' button in the software.
- Step2: Right-click the partition and choose 'Format Partition'.
Related Product
- IM-Magic Partition Resizer Server - Partition space redistributing software that works for Windows Server 2003-2025.

