[Solved]Virtual Disk Service Error The Volume Size Is Too Big
Summary
This page demonstrates how to format a drive to FAT32 when encountering the error 'The volume size is too big' while formatting it in a VMware virtual disk. We utilize the free tool Partition Resizer to format the drive to FAT32, thus extending the limit.
Table of Contents
Reason and causes for virutal disk service error the volume size is too big
Scenario: "Virtual Disk Service error: The volume size is too big."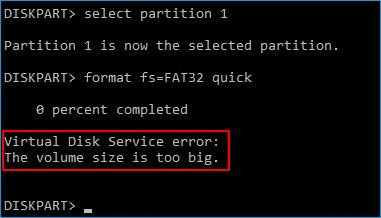
Causes: The following are some possible causes for this error.
- Exceeding file system size limits, e.g., FAT32.
- Incorrect file system selection or disk partitioning errors.
- Virtual disk configurations in VMware limiting volume size.
- Formatting errors or disk hardware limitations.
- Troubleshooting involves verifying file system compatibility, correct disk partitioning, reviewing virtual disk settings, and addressing formatting or hardware issues.
Main Cause: Diskpart is a tool included with Windows that's useful for fixing disk and partition issues. However, it can sometimes cause problems. For instance, when you attempt to format a flash drive, sd card or hard drive larger than 32 GB to the FAT32 file system, you might encounter an error message saying "Virtual Disk Service error: The volume size is too big."
Solution: Format drive fat32 with Partition Resizer
Video: how to fix the volume is too big for fat32 with free tool Partition Resizer
Preparation:
- Get ready: Download and Install IM-Magic Partition Resizer on your computer. (100% free on Windows 11 10 8 7 pcs.)
- Insert your SD card, USB stick, or external drive into your PC if it's external media.
Steps:
Step1: Launch: Open Partition Resizer, then right-click on the SD/USB/disk and choose 'Format Partition.'
Step2: Select: In the format window, pick FAT32 as the file system and hit OK.

Step3: Apply Changes: Click the 'APPLY CHANGES' button to initiate the formatting process. This will transform the drive into FAT32.
Here are some crucial pointers to keep in mind:
- Backup First: Before proceeding with the formatting process to FAT32 using Partition Resizer, ensure to back up all your data. Formatting will erase all files on the drive.
- Data Preservation Option: If dealing with an external disk or flash drive formatted with NTFS, consider using the 'Convert NTFS to FAT32' feature instead of formatting. For disks larger than 250GB, shrink the volume to under 250GB using Partition Resizer, convert NTFS to FAT32, and then expand the drive back to its original size without any risk of data loss.
Video: How to format NTFS/EXFAT/RAW to FAT32 (including converting ntfs to fat32 without data loss)
Also read: fat32 format tool
Related Info (NTFS VS FAT32 VS EXFAT)
What's ntfs, fat32, exfat in Windows?
-
Here's a concise breakdown of the differences between NTFS, FAT32, and exFAT:
-
NTFS (New Technology File System):
- Advanced features: Supports file encryption, disk quotas, and file compression.
- Security: Provides access control and file permissions.
- Reliability: Includes features like journaling for improved reliability in case of system crashes.
- Ideal for: Internal drives, especially those requiring security and advanced features.
-
FAT32 (File Allocation Table):
- Compatibility: Widely supported across different operating systems and devices.
- File size limitation: Limited to 4GB per file and 2TB per partition.
- Partition size limitation: Supports partitions up to 32GB in size.
- Ideal for: Compatibility with older systems, removable drives, and devices like cameras and game consoles.
-
exFAT (Extended File Allocation Table):
- Large file support: Allows for files larger than 4GB, suitable for HD videos and large data transfers.
- Partition size support: Supports partitions over 32GB in size, up to 128PB.
- Compatibility: Offers compatibility with both Windows and macOS without file size limitations.
- Ideal for: Flash drives, memory cards, and external drives requiring large file support and compatibility across different platforms.
-
More Related Articles You May Like
Related Product
- IM-Magic Partition Resizer Server - Partition space redistributing software that works for Windows Server 2003-2022.

