Convert/Format 64GB and above SD Card to FAT32 on Windows 11
Description: FAT32 is one of the best storage formats you can easily access anywhere. It's widely used for moving files between PCs. This article will guide the top 4 convenient ways to format SD card over 32GB fat32 in Windows 11 with the help of a free professional tool, Diskpart, Disk Management, and File Explorer.
What are easy ways to format micro SD card to FAT32 on Windows 11/10
Method 1. Use IM - Magic Partition Resizer [Free Tool]
IM-Magic Partition Resizer Free is users' top priority when discussing efficient and free FAT32 formatting tools. The software's primary aim is to format SD card fat32 Windows 11 for USB disk, memory card, flash drive, and HDD without data loss.
Why Partition Resizer? The following table shows the comparison between Windows built-in tool Disk Management and Partition Resizer.
- Format 64GB/128GB (and above capacities) SD/CF card to FAT32
- Convert sd card to fat32 without losing data

Convert SD card to FAT32 without data loss:
Step 1: Insert the SD card into Windows 11 PC
Step 2: Download, install and launch IM Magic Partition Free Sizer.
Step 3: Right-tap on the storage media that requires to be formatted. Click the "Convert to
FAT32" option.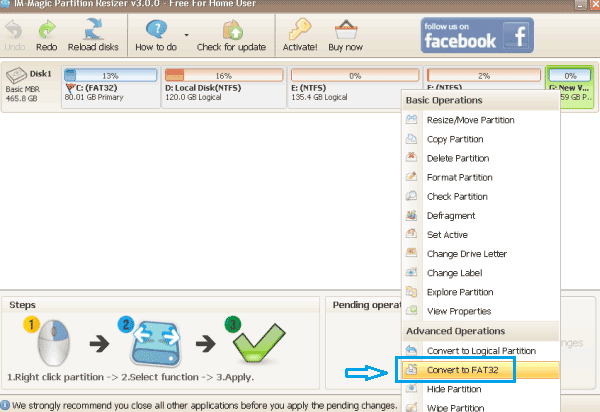
Step 4: Hit the 'OK' button to ensure the conversion of the chosen partition to the FAT32 file system.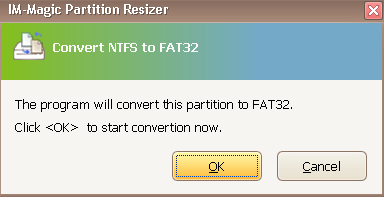
Step 5: Press the "Apply Changes" icon in your software to apply the changes.
The software would never ask to reboot your PC for the format that you might use this formatting tool to format your drive without restarting your PC.
Additional Tip: The conversion of SD card to FAT32 as processed by IM Magic Partition Free Sizer will never delete any documents or files on the storage media. The users can use it for free, and 100% safe.
Cannot convert SD to FAT32 in Partition Resizer? Try this.
Format SD Card FAT32 with Partition Resizer [Will lose data]
Step1. Right click sd card, and select "Format Partition" option.

Step2. Select "FAT32" in the format window.

Step3. Click "Apply Changes" to start the formatting.

Note: Data will be removed after the formatting. So please backup data or recover data before the formatting.
Also read: how to format sd card without deleting files (Recover/backup data and then format)
Method 2. Using Windows File Explorer
File Explorer is an efficient resource management tool the Windows operating system offers. Users can easily use it to view their folders and files on this PC more intuitively. That's why it's used to format SD card fat32 Windows 11.
Note: Windows built-in tools (File Explorer, Disk Management, and Diskpart) can only convert sd card less than 32GB to FAT32.
Step-by-step guide:
Step 1: Slide your micro SD card into the system. All the added partitions would be visible to you.
Step 2: Right-tap on your card and choose "Format." Then, select 'FAT32' in the pop-up window and hit "Quick Format." Hit the 'start' button to begin the formatting process.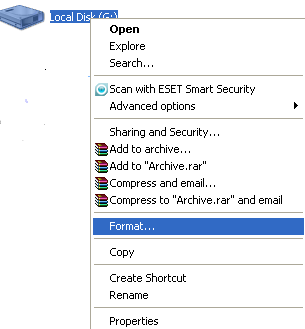

Method 3. Using Disk Management
Disk Management is solely dedicated to helping users resolve a few disk problems; it can delete, extend, and shrink partitions. Moreover, you can use it to format SD card fat32 Windows 11 by applying the steps below.
Note: Windows built-in tools (File Explorer, Disk Management, and Diskpart) can only convert sd card less than 32GB to FAT32.
Step-by-step guide:
Step 1: Click "Windows+R" and enter "diskmgmt. msc" in the popped-up window.
Step 2: Right-tap on your target drive and press "Format."
Step 3: From the menu, choose "FAT32" and click "Quick Format." Tap 'OK.'
Method 4. Using Diskpart
DiskPart is a command-line utility allowing users to manage their partitions, disks, or volumes by executing and entering command prompts on Windows 7/8/10/11. If you require to format SD card fat32 Windows 11, go through the steps below.
Note: Windows built-in tools (File Explorer, Disk Management, and Diskpart) can only convert sd card less than 32GB to FAT32.
Step-by-step guide:
Step 1: Hold the "Windows + R" key, and enter "Diskpart." Tap 'OK' for opening the diskpart.
Step 2: As you open diskpart, enter the following commands:
- List disk (Every disk in your PC would be listed, it's essential to determine the order of the drive to format on a size basis)
- Select disk 1 ( Choose the disk containing the SD card)
- list partition
- Select partition 1
- format fs=fat32

Background Introduction:
FAT32 is a popular disk format. In simple words, the alignment of files on your shelf. Popularly regarded as File Allocation Table, this is how your operating system or OS keeps the cluster allocation on track. Cluster allocation is how the allocation of disk space by the file system takes place.
While formatting your drive, FAT32 is the best option. The number '32' means the number of bits the filing system uses to restore file addresses. Learn to apply the top 4 simple methods to format SD card fat32 Windows 11. In addition, Microsoft launched FAT32 to support big partition sizes and hard disk storage.
Why format a micro SD card to FAT32?
Like your USB Drive, SD cards with lower storage or 32GB are default set to FAT32. ExFAT is usually the default file system for big SD cards like 64GB or 128GB. Users look for ways to format SD card fat32 Windows 11 because of
- Few special devices exclusively support only the FAT32 file system; just like 3Ds SD card, it demands formatting your SD card FAT32 irrespective of its size.
- The drawback of FAT32 is that it doesn't allow the Windows system to support the creation of FAT32 partitions on more extensive than 32GB disk partitions.
- Directly format your 64GB memory card or USB drive to the FAT32.
Despite the built-in Windows utility, when you cannot format your USB flash drive or 64GB SD card to FAT32, there are still many ways, either through third-party software or some other ways.
Frequently Asked Questions
Q1. Does FAT32 function well on Windows 11?
A: There are 3 file systems in Windows: exFAT, NTFS, and FAT32. Since FAT32 is superior in compatibility, most users prefer formatting USB to FAT32 along with Windows 11. In addition, users format the USB drive to FAT32 on PC to improve compatibility with multiple OS and devices.
Q2. How to view FAT32 on your Windows 11?
A: In your Disk management Window, all the hard disks on your PC would be visible. Right-tap and choose the partition, and press 'Format.' Look for 'FAT32' in the drop-down menu. Press OK.
Q3. Is it easy to format a 64GB SD card to FAT32?
A: Apply the steps below:
Step 1: Ensure a backup of all your important files before starting.
Step 2: Plug your 64GB SD card into the card reader and insert it into the PC.
Step 3: Right-tap on your SD card, choose
“Format Partition.”
Step 4: Specify one partition label in the popped-up Window, and choose FAT32 from the list.
Step 5: Tap 'Apply' to properly execute your remaining operations.
Q4. Are NTFS and FAT32 identical?
A: FAT32 and NTFS file systems are entirely different. You can't store more than 4GB in the FAT32 file system. On the other hand, NTFS can accumulate it. Compared with the FAT32, the NTFS file system features higher disk utility and appropriately manages disk space.
Q5. What is the maximum limit for FAT32?
A: The FAT32 file system supports larger volumes and smaller cluster sizes compared to the FAT file system resulting in greater efficient allocation of space. It also supports 32 GB for Windows Server 2003 and Windows XP. Its max size is 4GB.
Conclusion
Just like how there are numerous kinds of files, the storage system also features different formats. For example, FAT32 is one of the most popular formats in Windows currently. So it's convenient when you require moving files between various OS.
This article will provide simple ways to format SD card fat32 Windows 11. Amongst the four methods, if you are looking for the most used method, then refer to Method 1. IM-Magic Partition Resizer Free has become the top choice for users in this context because it ensures safety and transparency.