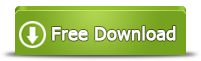3TB / 4TB / 6TBハードドライブが2TBとして表示-3つの無料修正
概要
ハードドライブは部分的な容量しか表示していませんか? 2TBを示す3TBハードドライブ? 4TBディスクが2TBと表示されていますか? このページでは、ハードディスクをフルサイズで表示するための3つの無料の方法を紹介しています。
目次
- 大容量ハードディスクがフルサイズで表示されない-シナリオ
- ハードドライブを最大容量に修正する方法 -3つの方法
- よくある質問
- 2TBとして表示される4TBgptディスク
- 500MBのハードドライブは2TBを示していますが、なぜですか?
- WD4TB内蔵ハードドライブが認識されません
ハードディスクは全容量を表示していませんが、2TBしか表示していません
さまざまな種類のハードドライブwd、seagate、samsung、toshiba、maxtorなどで発生したディスク容量の問題がいくつかあります。
- 3tb / 4tb / 6tb / 8TBハードドライブには、2TBのパーティションと未割り当て領域のみが表示され、新しいボリュームがグレー表示されます 。
- 2TBのハードドライブには1TBしか表示されません
- 1TBのハードドライブは127GBしか表示されません...
次に、質問:ハードドライブがフルサイズで表示されないのですが、フルサイズに戻すにはどうすればよいですか?
原因:2 TBを超えるディスクには、ハードドライブの全容量を表示できない MBRパーティションテーブルがあり、2TBを超えるディスクはそのようなものである可能性があります 4TB / 8TBハードディスクは GPT パーティションスケジュールを使用する必要があるため。
解決策:ディスクをMBRから GPT に変更して、ディスクをフルサイズに復元します。
ハードドライブを最大容量にリセット-3つの方法で100%無料
方法1-パーティションリサイザーを使用してディスクを最大容量に復元する-データの損失なし
古いディスクの場合、ディスク管理よりも無料で優れているPartitionResizer Freeを使用してgptに変換するときに、ディスク上のすべてのデータを削除せずに保持できます。
- 1、Partition Resizerをダウンロードしてコンピューターにインストールし、外部ディスクの場合はコンピューターにディスクを挿入します
- 2、Partition Resizerを開き、ディスク情報が読み込まれるのを待ちます。 ディスク番号領域を右クリックし、[GPTディスクに変換]を選択して、次の手順を確認します。

最近購入した新しいディスクの場合は、ディスクをGPTに簡単に変換できる無料のツールPartition ResizerFreeをダウンロードするだけです。
ディスクをGPTに変換した後、PartitionResizerでディスクの未割り当て領域をクリックする必要があります。パーティションを作成すると、の新しいパーティションが作成されます。 データストレージ。

ソフトウェアの [変更の適用]ボタンをクリックして、PartitionResizerで行った変更を適用することを忘れないでください。
関連項目: mbrディスクの変換方法gptへ
方法2-ディスクの管理を使用してGPTディスクに変更することにより、3/4/6 / 8tbディスクをフルサイズに修正します
注:ディスクをGPTに変更する場合、ディスクの管理では現在のディスクのデータを削除する必要があるため、事前にすべてのデータを別のディスクにバックアップするか別の場所にバックアップしてください。 p>
ステップ1 -ディスク上のデータを失いたくない場合は、フル容量を示さないハードドライブ上のデータを別のディスクにバックアップします。情報が保存されている古いディスクです。
ステップ2 -ディスクをWindowsコンピューターに挿入します
ステップ3 -デスクトップの[このPC]を右クリックしてディスクの管理を開きます->管理

ステップ4 -コンピュータの管理ウィンドウが表示されたら、[ストレージ]タブの[ディスクの管理]をクリックし、コンピュータがディスクマップをロードするのを待ちます今後の操作については、
ステップ5 -各パーティションを右クリックして、ディスク上のすべてのパーティションを1つずつ削除します->ボリュームを削除し、削除を確認します
ステップ6 -ディスク1またはディスク2アイコンの場所を右クリックすると、ポップアップボックス(新しいハードドライブの場合は、このウィンドウに直接アクセスして、ディスクGPTの変換を開始できます)

ステップ7 -[ディスクの初期化]オプションをクリックし、GPTディスクに設定します
ステップ8 -このステップで[GPT]をクリックします
変更を確認すると、ディスクを最大容量に復元できます。
方法3-diskpartgptを変更してディスクをフルサイズにリセットする
コマンドラインに精通している場合、Windowsが提供するDiskpartはディスクをgptに変換できます。
注:Diskpartは、gptの変換プロセス中にディスク上のすべてのデータも削除します。

ステップ1:[ファイル名を指定して実行]を開き、cmdと入力して右クリックし、[管理者モードで実行]を選択します
ステップ2:cmdに「diskpart」と入力します
ステップ3:「listdisk」と入力して、diskpart.exeに以降の操作に使用できるディスクを一覧表示させます
ステップ4:ディスク1がターゲットの場合は、「selectdisk1」と入力します
ステップ5-「convertgpt」と入力してEnterキーを押すと、ディスク1がgptディスクに変更されます
注:上記の手順が機能しなかった場合は、「clean」と入力する必要があります。手順5の前。

結論:
注意が必要なのは、ブートモードの問題です。 GPTディスクにインストールされたシステムを起動できるのはUEFIブートのみであり、GBRブートはGPTディスクにインストールされたシステムを正常に起動できません。
IM-Magic Partition Resizer Free、無料のツールは、データを失うことなくディスクgptを変換するのに役立ちます。これは、フルサイズが表示されない大きなハードディスクを修正するための最良のツールになります。
よくある質問
Q:4TB GPTハードドライブはまだ2TBを示していますか? 4TBドライブがフルキャパシティーを表示していない、2TBハードドライブが1TBしか表示していない? 1TBディスクは100GB以上しか表示しません??? 4TBの内蔵ディスクが認識されませんか?
回答:
A:ディスクが工場でGPTで作成されたと思った場合はエラーになる可能性がありますが、表示できるのは2 TBのパーティションのみで、残りの未割り当て領域は新しいパーティションに作成できません。
B:1TBディスクが127GB以下/以上のようにしか表示されない場合は、ディスクに隠しパーティションが含まれていることを示している可能性があります。
C:WindowsOSとディスクドライバの競合が原因である可能性があります。
D:4TB / 6TBディスクはGPTに変更した後も2TBを表示しますか? Windowsハードドライブドライバが更新されなかったことがエラーである可能性があります。デバイスマネージャでドライバを更新できます。
解決策
- 1、デバイスマネージャーでディスクのドライバーを更新し、PCを再起動して、機能するかどうかを確認します。機能しない場合は、解決策2を試してください。
- 2、デバイスをアンインストールし、アクションからディスクをリロードします->ハードドライブの変更をスキャンする

フルサイズを表示できないディスクについて、MicrosoftがWebサイトで述べたことを確認してください。
2 TBを超える単一ディスク容量への移行がごく最近発生したため、MicrosoftはWindowsがこれらの大きなディスクをどのようにサポートするかを調査しました。結果は、Service Pack1を搭載したWindows7およびServicePack1を搭載したWindowsServer 2008R2より前のすべてのバージョンのWindowsに適用されるいくつかの問題を明らかにしています。
これまで、Windowsが2 TBを超える単一ディスクストレージ容量を処理すると、次の誤った動作が発生することがわかっています。
-
2TBを超える数値容量がオーバーフローします。その結果、システムは2TBを超える容量のみに対応できます。たとえば、3 TBのディスクでは、使用可能な容量は1TBのみです。
-
2TBを超える数値容量は切り捨てられます。その結果、アドレス可能なスペースは2TB以下になります。たとえば、3 TBのディスクでは、使用可能な容量は2TBのみです。
-
ストレージデバイスが正しく検出されていません。