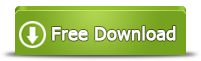Datenträgerbereinigung mit/ohne Desktop-Erfahrung in Windows Server 2012/2008/2016
[Sprachen: Englisch | Französisch | Spanisch]
Zusammenfassung
Wie kann man die Festplatte in Windows Server 2012 mit oder ohne Desktop Experience bzw. PowerShell bereinigen? Dieser Leitfaden bietet ein Video und eine Methode zur Festplattenbereinigung für Server 2012 als Beispiel sowie ein Tool, um den Festplattenspeicher in Server 2012/2016/2008 ohne Datenverlust zu erweitern.
Inhaltsverzeichnis
Wie aktiviert man die Festplattenbereinigung mit Powershell?
Fehlt der Button für die Festplattenbereinigung in Server 2012 R2 oder Server 2008/2016? In diesem Fall müssen Sie eine separate Serverkomponente installieren. Diese Komponente heißt Desktop Experience. Dafür müssen Sie Powershell verwenden.
- Öffnen Sie Powershell und stellen Sie sicher, dass alles ordnungsgemäß funktioniert.
- Verwenden Sie den Befehl „Install-WindowsFeature Desktop-Experience“
- Schließen Sie Powershell und Sie sollten bereit sein. Starten Sie den Server nur, wenn es notwendig ist.
Öffnen Sie die Eingabeaufforderung und fügen Sie Folgendes hinzu:
copy C:\Windows\WinSxS\amd64_microsoft-windows-cleanmgr_31bf3856ad364e35_6.2.9200.16384_none_c60dddc5e750072a\cleanmgr.exe C:\Windows\System32\
copy C:\Windows\WinSxS\amd64_microsoft-windows-cleanmgr.resources_31bf3856ad364e35_6.2.9200.16384_en-us_b6a01752226afbb3\cleanmgr.exe.mui C:\Windows\System32\en-US\
Kurze Frage: Können wir die Festplattenbereinigung ohne Desktop Experience durchführen? –> Ja, Partition Resizer kann die Aufgabe auf einfachere Weise erledigen.
Cleanmgr.exe ausführen – Festplattenbereinigung mit Powershell in Windows Server 2012 R2
Nachdem Sie die oben genannten cleanmgr.exe Dateien hinzugefügt haben, können Sie die Festplattenbereinigung mit cleanmgr.exe starten.
Wenn die Festplattenbereinigung mit Powershell nicht funktioniert oder Sie wissen möchten, wie Sie die Festplatte ohne Desktop Experience bereinigen, ist ein Drittanbieter-Tool wie Partition Resizer eine sehr nützliche Alternative.
Option 1: Cleanmgr ausführen (gültig nach dem Kopieren der Dateien oder der Installation)
- Schritt 1 - Drücken Sie Windows + R auf Ihrer Tastatur, geben Sie cleanmgr ein und drücken Sie Enter.
- Schritt 2 - Wählen Sie das Laufwerk C: (oder ein anderes) in der Dropdown-Liste aus und klicken Sie auf OK.
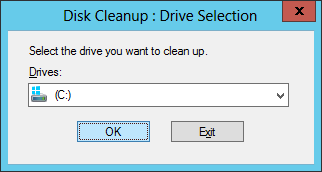
Option 2: Über den Datei-Explorer (nur gültig nach der Installation)
- Öffnen Sie den Datei-Explorer, klicken Sie mit der rechten Maustaste auf das Laufwerk C und wählen Sie Eigenschaften.
- Klicken Sie auf die Schaltfläche Festplattenbereinigung in der Mitte.
Das Windows Server 2012 R2 Festplattenbereinigung Powershell-System funktioniert hervorragend, wenn Sie Ihre Festplatte bereinigen und Dateien entfernen möchten, die bis zu 10 GB Festplattenspeicher belegen. Mehr Speicherplatz benötigt? Versuchen Sie Partition Resizer Server, das bis zu 300 GB oder 500 GB hinzufügen kann, wenn freier Speicherplatz auf der Festplatte vorhanden ist, ohne Daten zu verlieren.
Das Problem: Was, wenn Sie noch mehr freien Speicherplatz von der Festplattenpartition sparen möchten? Oder wenn Sie feststellen, dass die Festplattenbereinigung schwer zu verwenden ist?
Die Lösung: Bereinigen Sie die Festplatte mit Defragmentierung und verschieben Sie Festplattenspeicher mit Partition Resizer Server, ohne Daten zu verlieren. Sie können so viel Festplattenspeicher hinzufügen, wie Sie möchten, z. B. 100 GB, 200 GB oder sogar mehr, zu jeder gewünschten Partition.
Wie man Festplattenspeicher mit Partition Resizer Server Edition bereinigt/erhöht
IM-Magic Partition Resizer Server Edition leistet hervorragende Arbeit bei der Bereinigung unnötiger Daten mit Defragmentierung in der Software und kann Festplattenspeicher von einer Partition auf eine andere verschieben, ohne Daten zu verlieren.
#1 - Bereinigen Sie die Festplatte mit Defragmentierung in Partition Resizer für Windows Server

Dies bereinigt automatisch temporäre Dateien und Abfälle auf der Festplatte, wenn Sie das Laufwerk C als Ziel für die Defragmentierung auswählen.
#2 - Erweiterung des Server C-Laufwerks mit freiem Speicherplatz von einer anderen Partition
Video – Wie man die Partition des Windows Servers vergrößert, ohne Daten zu verlieren
IM-Magic Partition Resizer Server Edition stellt sicher, dass es keine Ausfallzeiten für den Windows-Server gibt, wenn Sie das C-Laufwerk erweitern, und es ist 100 % sicher für Daten und Betriebssystem mit diesem Tool.
[Anleitung] Schritte zur Erweiterung der Partition ohne Datenverlust
Diese Schritt-für-Schritt-Anleitung zeigt Ihnen, wie Sie jede Partition mit der IM-Magic Partition Resizer Server Edition erweitern.
Schritt 1 Downloaden, installieren und das Programm starten.
Schritt 2 Klicken Sie mit der rechten Maustaste auf die große Partition, um unzugeordneten freien Speicherplatz zu erzeugen.
 Schritte zur Erweiterung des Festplattenpartition-Speichers
Schritte zur Erweiterung des Festplattenpartition-Speichers
Schritt 3 Klicken Sie mit der rechten Maustaste auf C und ziehen Sie die Grenze, um den freien Speicherplatz zu übernehmen.
 Schritte zur Erweiterung des Festplattenpartition-Speichers
Schritte zur Erweiterung des Festplattenpartition-Speichers
Schritt 4 Wenden Sie die Änderungen an. 
FAQs
F: Wie führt man die Winsxs-Bereinigung für Server 2012 aus?
Antwort: Winsxs kann mit dem folgenden Befehl bereinigt werden, ohne Daten zu verlieren. Bitte kopieren Sie den folgenden Befehl, fügen Sie ihn in das Eingabeaufforderungsfenster ein und führen Sie ihn aus.

Kopieren Sie die folgenden Befehlszeilen, um den Winsxs-Ordner im CMD-Fenster zu bereinigen.
- 1. Dism.exe /online /Cleanup-Image /StartComponentCleanup
- 2. Dism.exe /online /Cleanup-Image /StartComponentCleanup /ResetBase
- 3. Dism.exe /online /Cleanup-Image /SPSuperseded
Video – Wie man den Winsxs-Ordner auf Windows bereinigt
Oder Sie können auch den folgenden Befehl verwenden, um den Winsxs-Ordner zu bereinigen.
Dism /Online /Cleanup-Image /AnalyzeComponentStore
Dism /Online /Cleanup-Image /StartComponentCleanup

Video – Wie man Winsxs mit der Festplattenbereinigung oder CMD bereinigt
Lesen Sie auch: Wie man Winsxs auf Windows Server bereinigt
F: Wie löscht man temporäre Dateien auf Server 2012?
Antwort: Die Installation der Festplattenbereinigung (cleanmgr.exe) auf Windows Server 2012 R2 und deren Ausführung hilft dabei, temporäre Dateien auf Windows Server 2012 zu entfernen. Sie können die Festplattenbereinigung mit den folgenden Schritten installieren.
- #1 - Öffnen Sie den Server-Manager
- #2 - Klicken Sie unter der Registerkarte „Dashboard“ auf „Rollen und Features hinzufügen“
- #3 - Klicken Sie auf „Weiter“ im folgenden Fenster und bestätigen Sie alle weiteren Schritte, bis Sie die Registerkarte „Features“ sehen
- #4 - Klicken Sie unter der Registerkarte „Features“ auf „Benutzeroberflächen und Infrastruktur“ und öffnen Sie den Unterordner
- #5 - Wählen Sie „DESKTOP EXPERIENCE“ in diesem Prozess aus (DIESES FEATURE IST DER SCHLÜSSEL, UM DIE FESTPLATTENBEREINIGUNG FÜR SERVER 2012 HINZUZUFÜGEN) und bestätigen Sie das Hinzufügen der Features
- #6 - Klicken Sie auf die Schaltfläche „INSTALLIEREN“.
Sie müssen den Computer neu starten, um den Vorgang abzuschließen.
Nach dem Neustart können Sie zu „DIESER PC“ gehen, mit der rechten Maustaste auf das Laufwerk C klicken -> „Eigenschaften“, und dann steht Ihnen die Option „Festplattenbereinigung“ zur Verfügung, um temporäre und unnötige Dateien auf Server 2012 zu entfernen.
Sehen Sie sich das folgende Video erneut an, um zu erfahren, wie man die Festplattenbereinigung auf Windows Server 2012 verwendet.
Lesen Sie auch: Wie man eine Partition in Windows Server 2012 ohne Formatierung ändert
Weitere verwandte Artikel, die Ihnen gefallen könnten
- volumen erweitern ausgegraut in server 2022
- partition auf server 2022 neu skalieren
- volumen verkleinern server 2022 2019 2016
- windows server 2022 bootfähiger usb
- server 2022 iso-download installationsanleitung
- c-laufwerk voll oder läuft auf speicherplatz aus server 2022
- Defragmentiere Server 2022, 2019, 2016
Ähnliches Produkt
- IM-Magic Partition Resizer Server - Software zur Neuverteilung von Partitionsspeicher, die für Windows Server 2003, 2008 und andere Editionen funktioniert .