Table of Contents
1. Use Disk Cleanup Tool
The built-in Disk Cleanup tool is a simple and effective way to free up space by removing temporary files, system files, and other unnecessary data.
- Press Windows Key + S and type "Disk Cleanup" in the search box.
- Select Disk Cleanup from the results.
- Choose the drive you want to clean up (usually C:), then click OK.
- Click Clean up system files.
- After scanning, select the types of files you want to delete (e.g., temporary files, system error memory dump files, etc.).
- Click OK and then Delete Files to start the cleanup process.

Running Disk Cleanup regularly can help keep your system running smoothly and avoid unnecessary buildup of junk files.
2. Uninstall Unnecessary Programs
Over time, you may have accumulated programs that you no longer use. Uninstalling them can free up valuable disk space.
- Open the Control Panel by pressing Windows Key + X and selecting Control Panel from the menu.
- Click Programs, then select Programs and Features.
- Scroll through the list and identify any programs you no longer need.
- Right-click on the program and select Uninstall to remove it from your system.

Be careful not to uninstall essential system tools or software that your computer needs to operate correctly.
Also read: how to move programs from c to d to fix low disk space problem
3. Disable Hibernation
Windows 8 uses a feature called "hibernation," which stores the contents of your system's RAM to the hard drive when your PC is off. This can take up several gigabytes of space. If you don't use hibernation, you can disable it.
- Press Windows Key + X and select Command Prompt (Admin).
- In the Command Prompt window, type the following command and press Enter:
- Close the Command Prompt window.
powercfg -h off
This will turn off hibernation and free up the disk space that was being used by the hibernation file.
4. Move Files to an External Drive
If you have large files like videos, photos, or music taking up space, consider moving them to an external hard drive or cloud storage.
- Plug in your external hard drive or connect to your cloud storage service (e.g., OneDrive, Google Drive).
- Browse to the folders containing large files you want to move.
- Select the files, right-click, and choose Cut or Copy.
- Paste the files onto your external storage or cloud storage.
Or you may directly clone the partition to another external drive and then empty the space.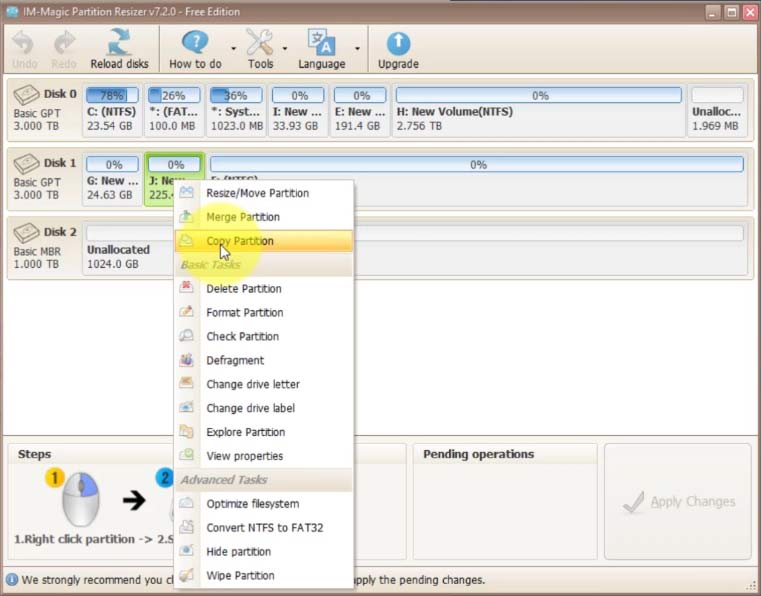
Moving your data off your primary drive will free up space and can also improve system performance.
Also read: how to clone a partition for backup
Option: You may upgrade your OS disk to a larger hdd/ssd with free tool IM-Magic Partition Resizer
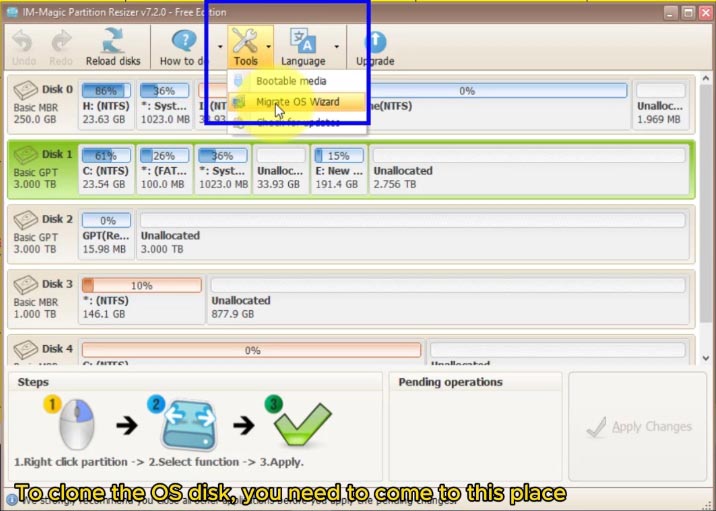
5. Delete Old Restore Points
System restore points can take up a significant amount of disk space. Deleting older restore points can help free up space without affecting your system's stability.
- Press Windows Key + S and search for "System Protection."
- Select System Protection from the results.
- In the System Properties window, under the System Protection tab, click Configure.
- Click Delete to remove older restore points.
Be sure to keep at least one restore point, as this can be useful if you encounter system issues later.
6. Move Installed Programs to Another Drive
Sometimes, programs can consume a lot of space. If you have another drive with enough free space, you can move installed programs to that drive.
- Open Control Panel > Programs > Programs and Features.
- Find the program you want to move, and click on it.
- Click Uninstall/Change, then select Move or follow the on-screen instructions to relocate the program to another drive.
This can help manage your disk space more efficiently, especially if your C: drive is nearing capacity.
7. Check for Large Files and Folders
Use a disk space analyzer tool to scan your drive and identify large files or folders that might be taking up unnecessary space. Some third-party tools can help with this process:
- WinDirStat – A free disk space analyzer tool that provides a visual map of how your disk space is being used.
- TreeSize Free – Another disk analyzer tool that shows you which files and folders are the largest.
By identifying and removing large files you no longer need, you can free up significant space on your drive.
8. Use Third-Party Tools for Disk Management
If you're looking for more advanced disk management features, there are several third-party tools that can help:
- IM-Magic Partition Resizer Free: This tool helps manage partitions and can help you resize partitions, convert NTFS to FAT32, and more. It also includes a disk cleanup feature. Read more here: https://www.resize-c.com

- CCleaner: A popular utility for cleaning up temporary files, system cache, and other junk that can build up over time.
These tools offer more robust options for freeing up space and optimizing your hard drive.
Conclusion
By following these steps, you can free up valuable disk space on your Windows 8 system and keep your computer running efficiently. Regular disk maintenance is essential for ensuring smooth performance and preventing low disk space issues in the future. If you continue to experience low disk space even after cleaning up, it may be time to consider upgrading your hard drive or using an external drive for additional storage.